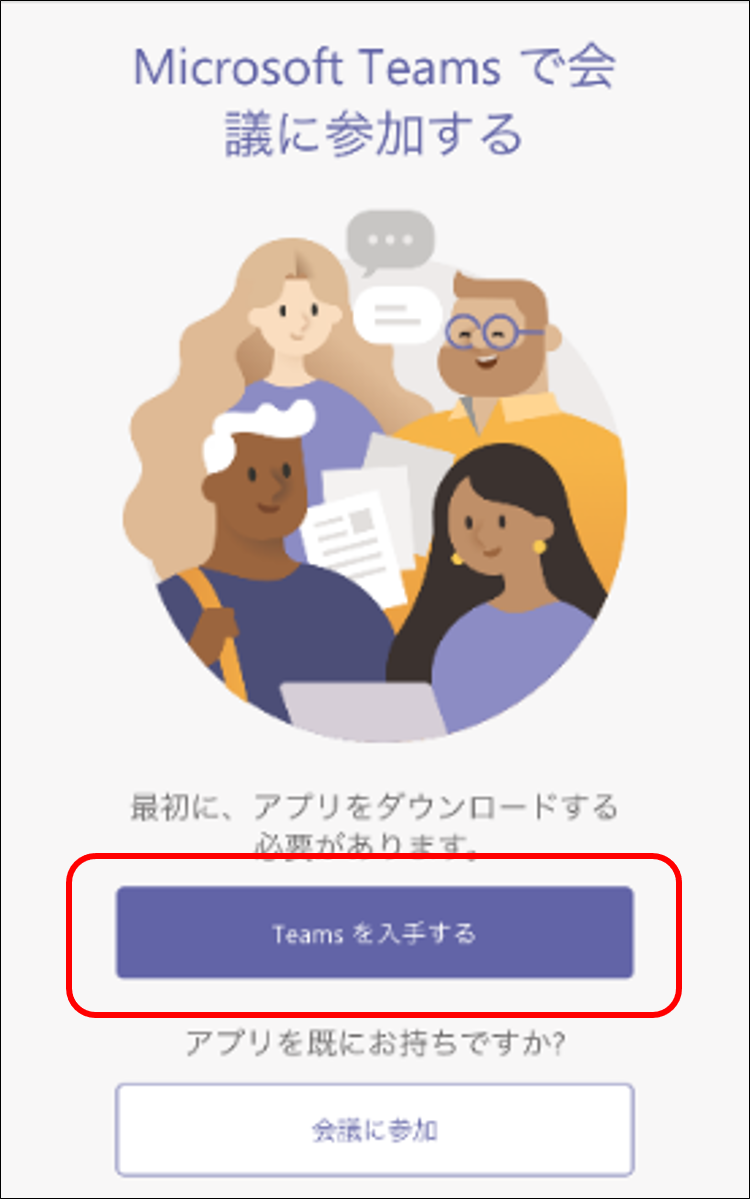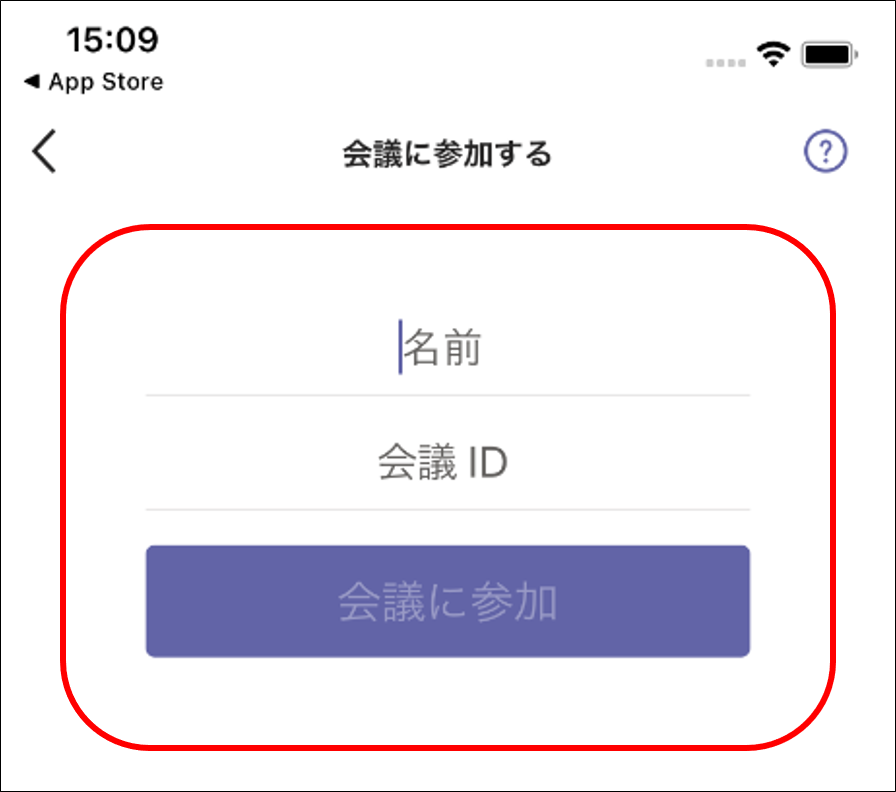Teamsアプリケーションインストール方法
Microsoft Teamsは、PCやスマートフォンでビデオ会議やグループチャット、通話などを行うことができるサービスです(Teamsはアプリ版をご利用ください)。
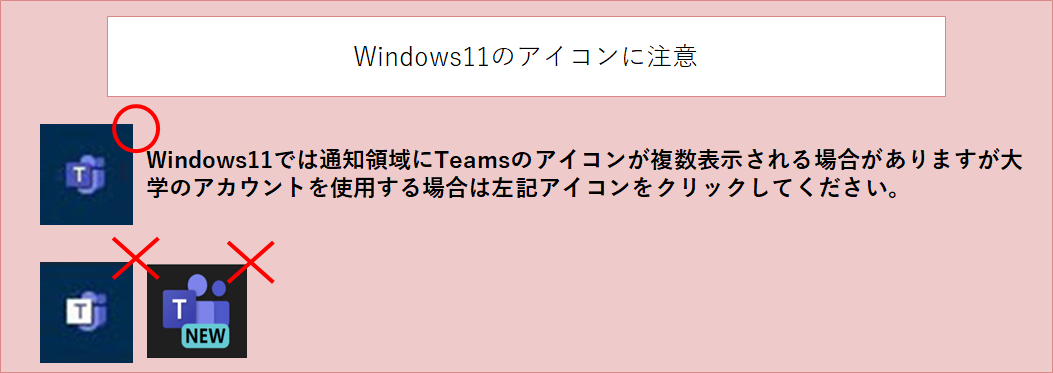
PC版のインストール方法
※ Teamsがインストール済みの場合 -> Teamsを起動し 手順3. へ
1.下記のURLにアクセスし「Windows デスクトップ用のMicrosoft Teams をダウンロード」のダウンロードをクリックします。
ダウンロードはこちら → https://www.microsoft.com/ja-jp/microsoft-teams/download-app
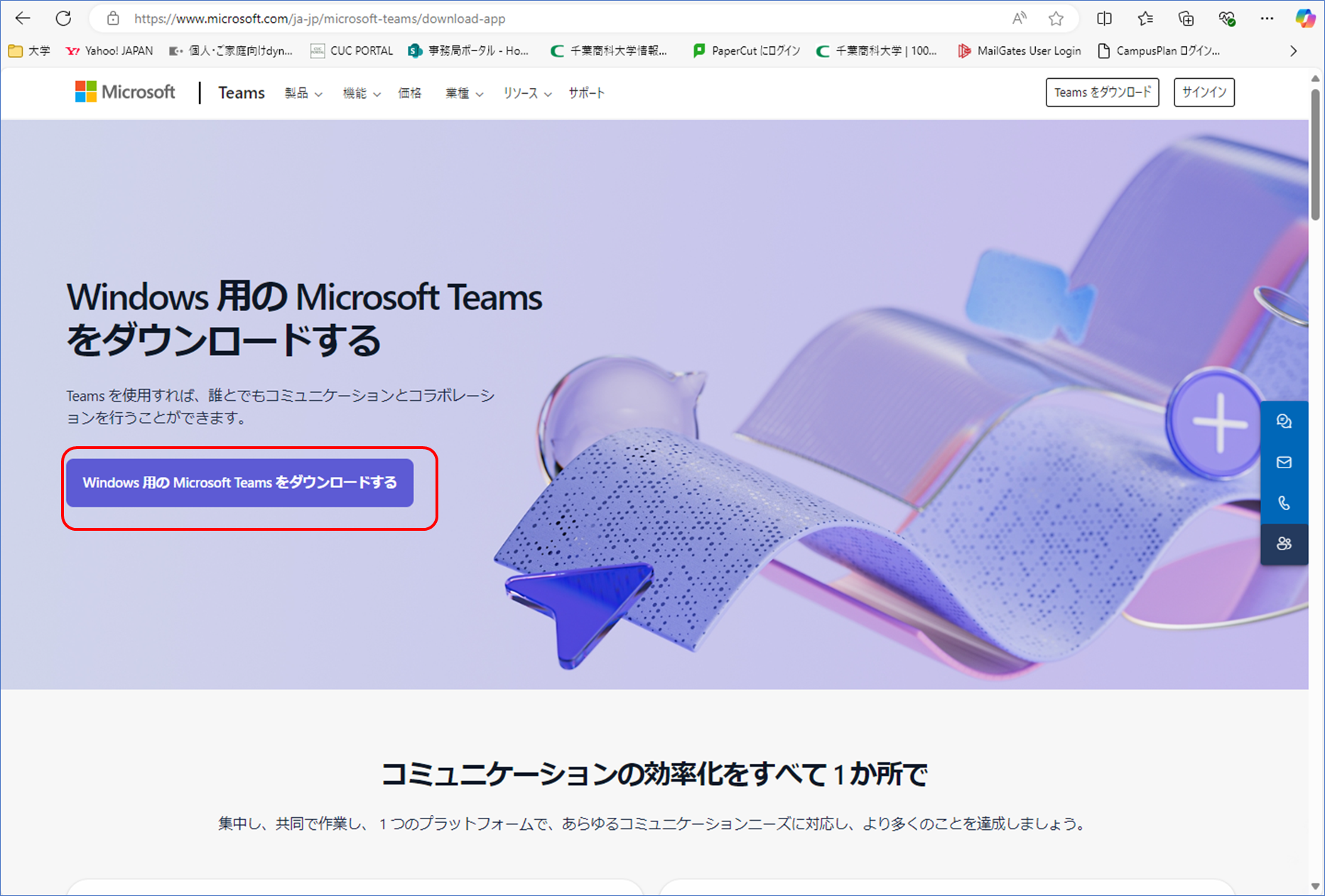
2.「ファイルを開く」をクリックします。
※インストールが始まるまで少し待ちます。
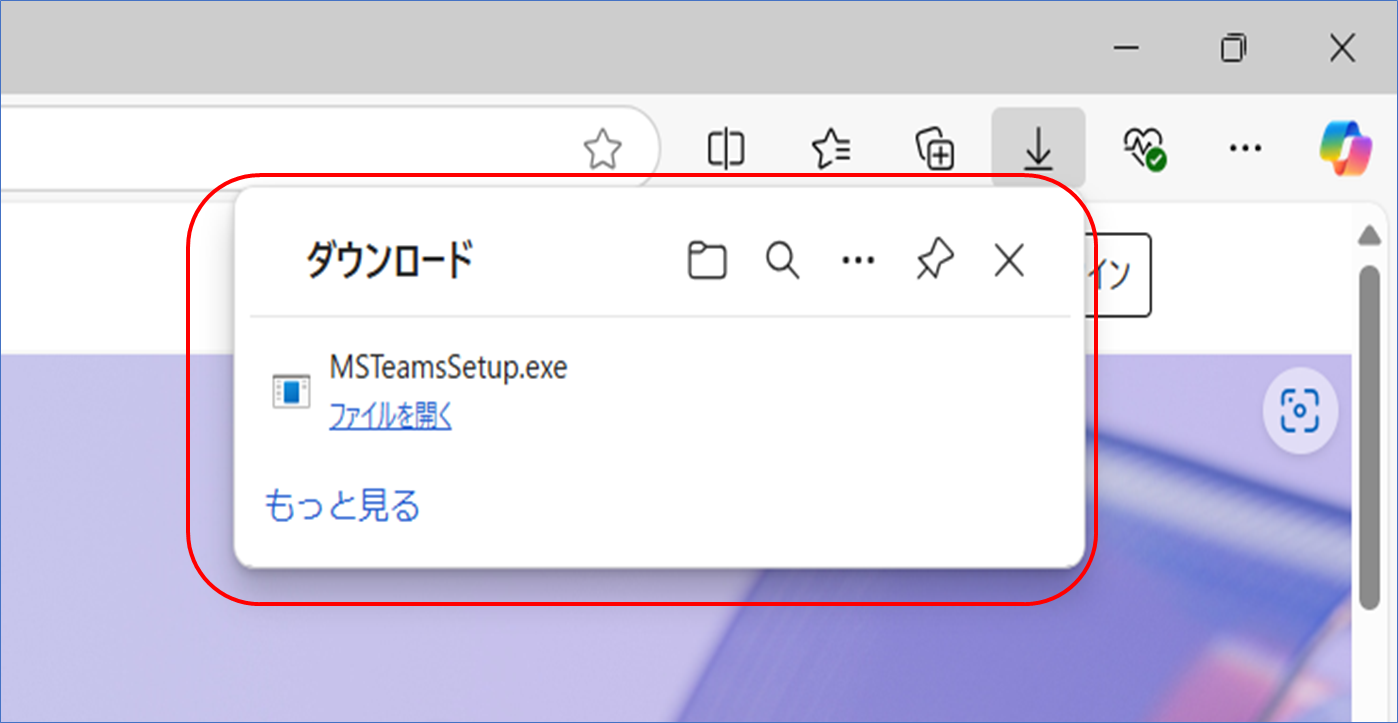
1.ブラウザ画面右上の「…」クリックします。

2.ダウンロードをクリックします。
3. 起動(インストールが完了)すると①又は②の画面が表示されます。
①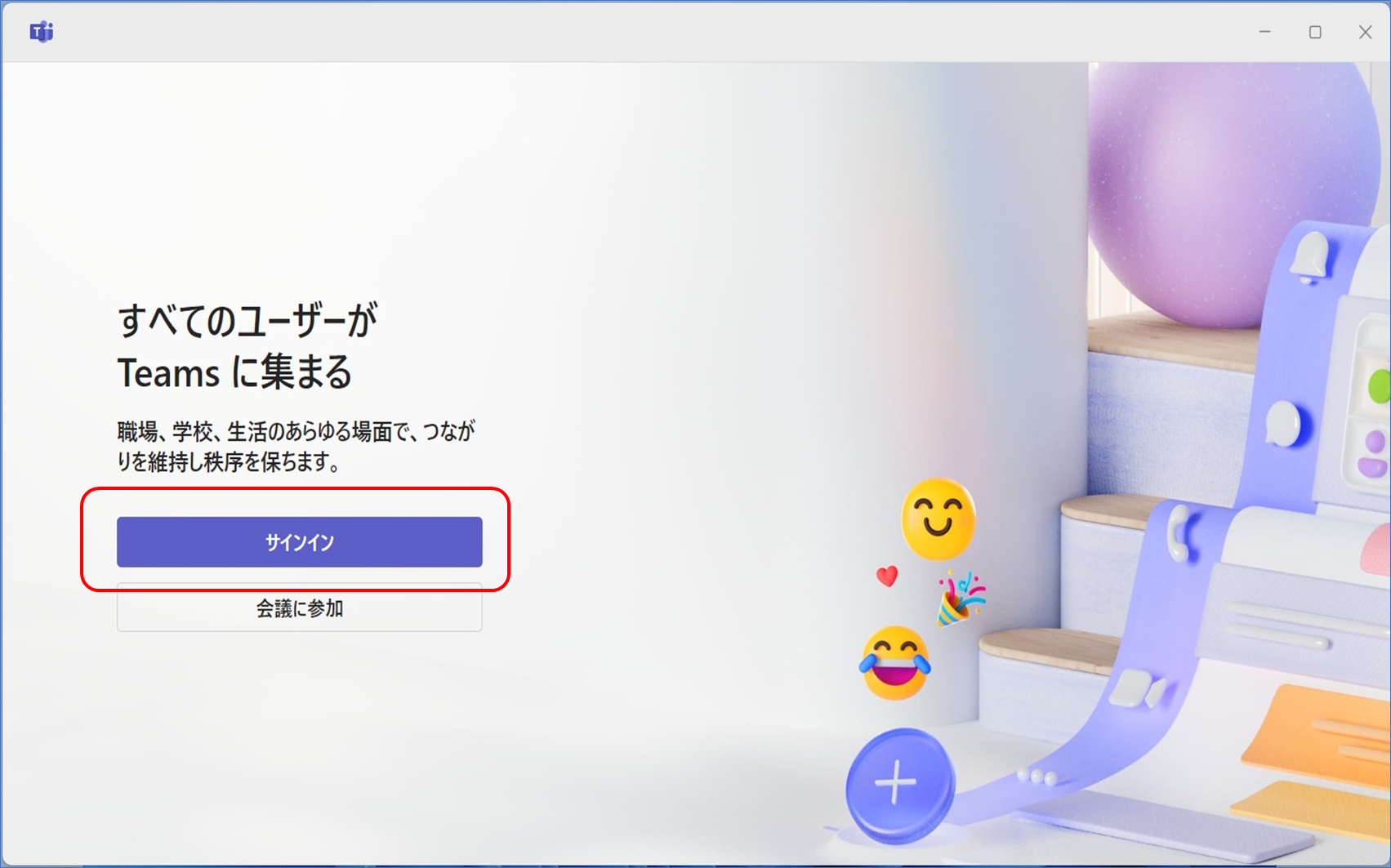
①の場合 「サインイン」をクリック
②
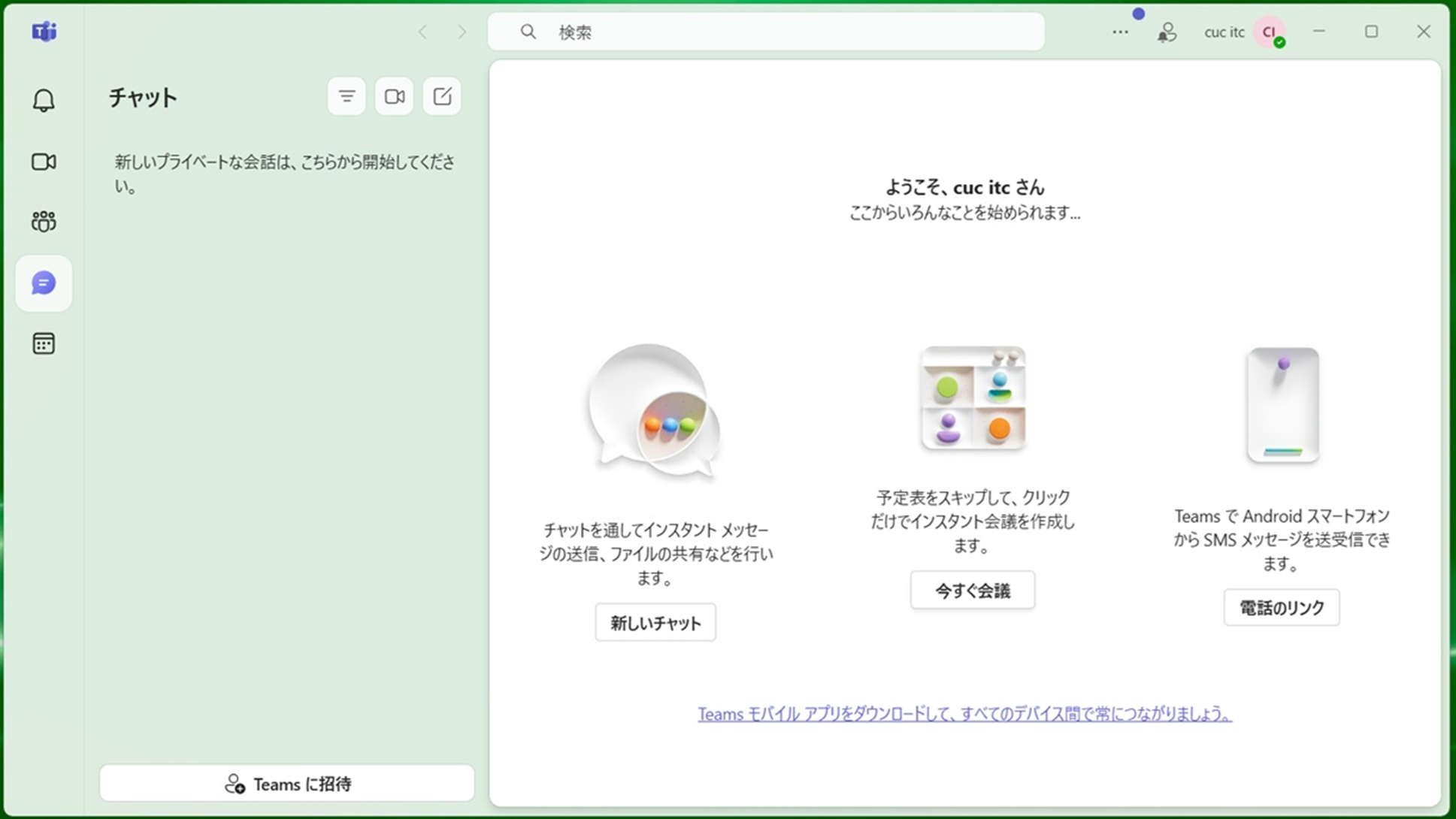
②の場合 既にサインイン済みとなりますので 以下の手順でMSアカウントを確認
②−1 アカントマネージャーをクリック
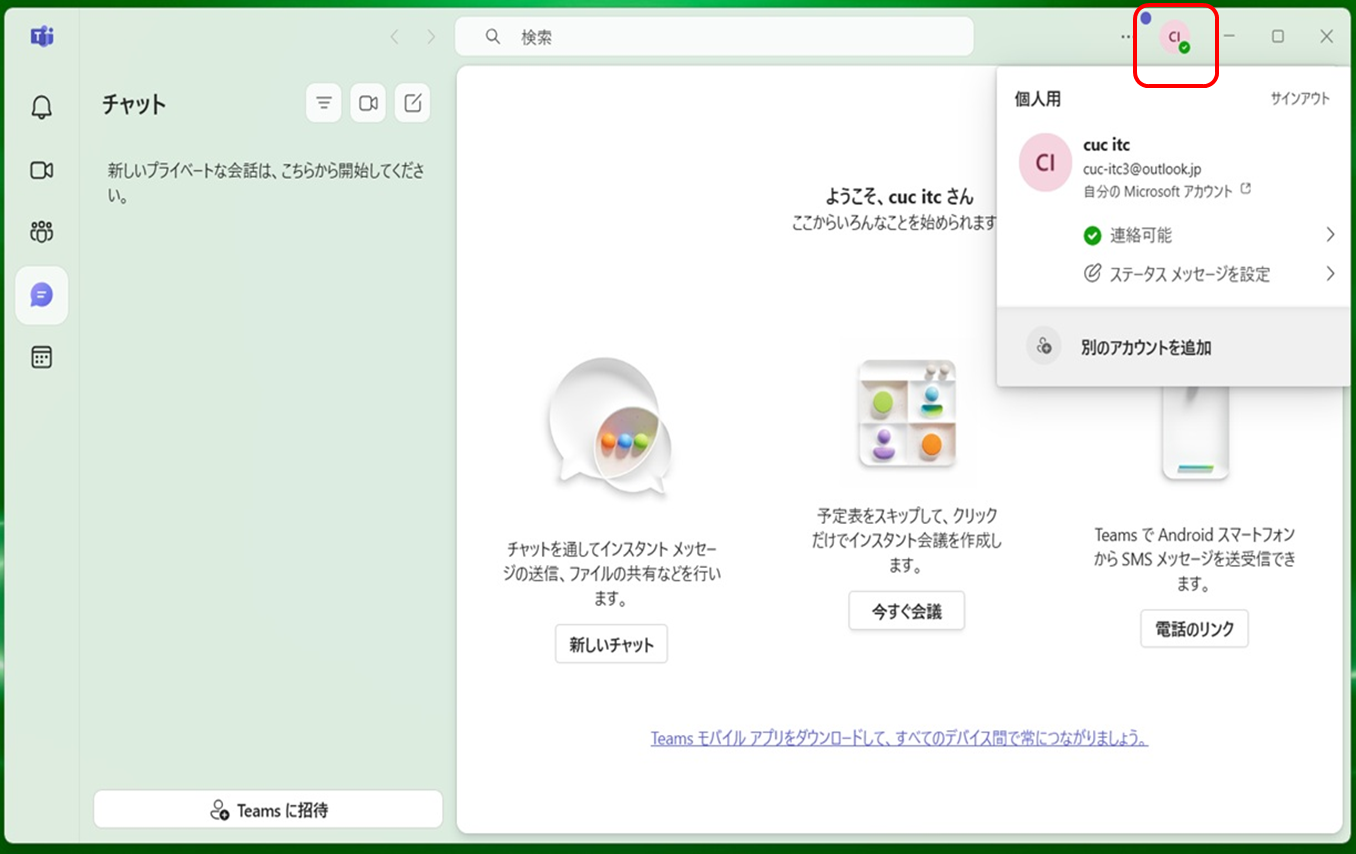
②−2 アカウントの画面が表示
・登録されているメールアドレスを確認
・大学のメールアドレスの場合 -> 手順6.へ
・個人のメールアドレスの場合「サインアウト」をクリック
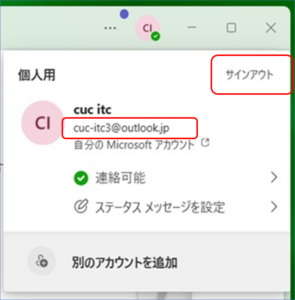
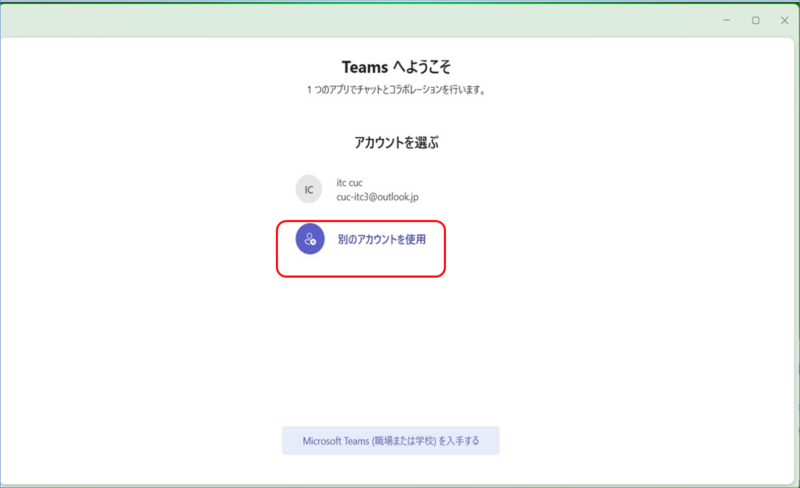
4. サインイン画面で大学のメールアドレス入力します。
※メールアドレスの例:c5x9999@st.cuc.ac.jp
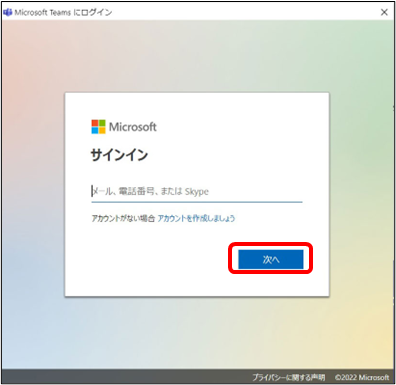
5. 大学アカウントのパスワードを入力します。
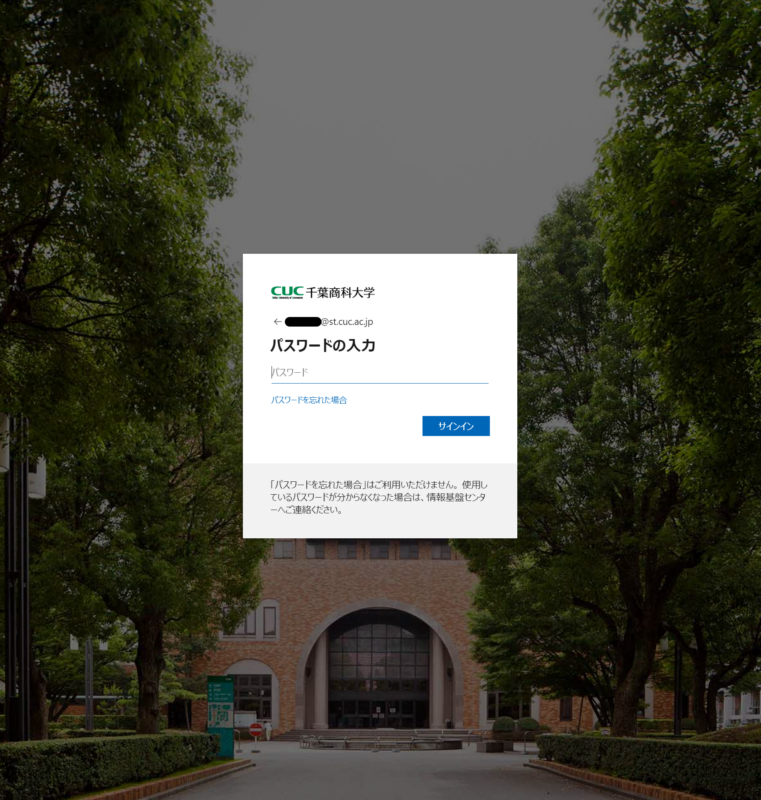
※注意:パスワードの入力画面は、千葉商科大学のロゴと背景になってることを確認してください。
6. メニューより【チーム】を選択し、【コードを使用してチームに参加します】をクリックします。
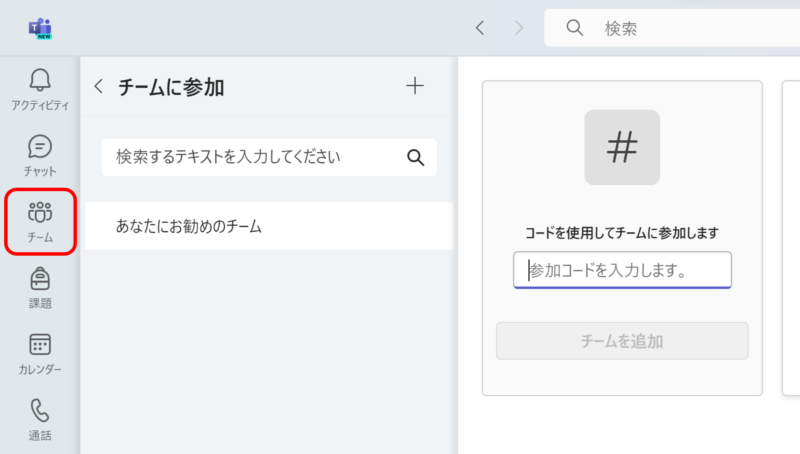
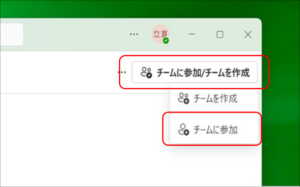
7. 指定されたコードを入力し、【チームに参加】をクリックします。
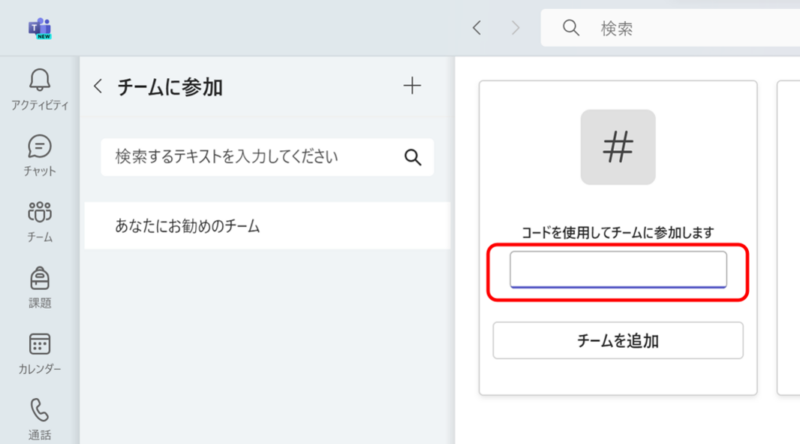
次のコードは本マニュアル用にサンプルとして作ったチームのものです。確かめてみましょう。
Teamコード: wkzdyrm
※ここで発言などはできません。このチームは確認作業後に削除されます
Teamsはスマートフォンのアプリも存在しますので、
御自身でお使いのスマートフォンにインストールすることを推奨します。
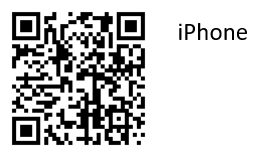 IOS版は AppStoreで Teams を検索。
IOS版は AppStoreで Teams を検索。
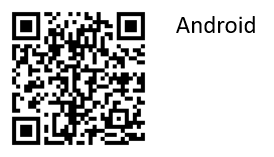 Android版は PlayStoreで Teams を検索。
Android版は PlayStoreで Teams を検索。
Android版のインストール方法
1.会議で公開されているURLに接続し、「Teamsを入手する」をタップします。
「Playストア」に移動し、インストールを行います。
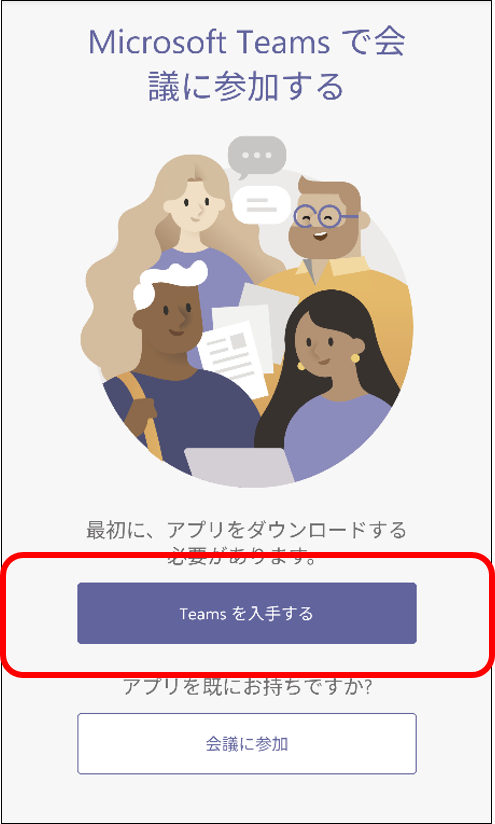
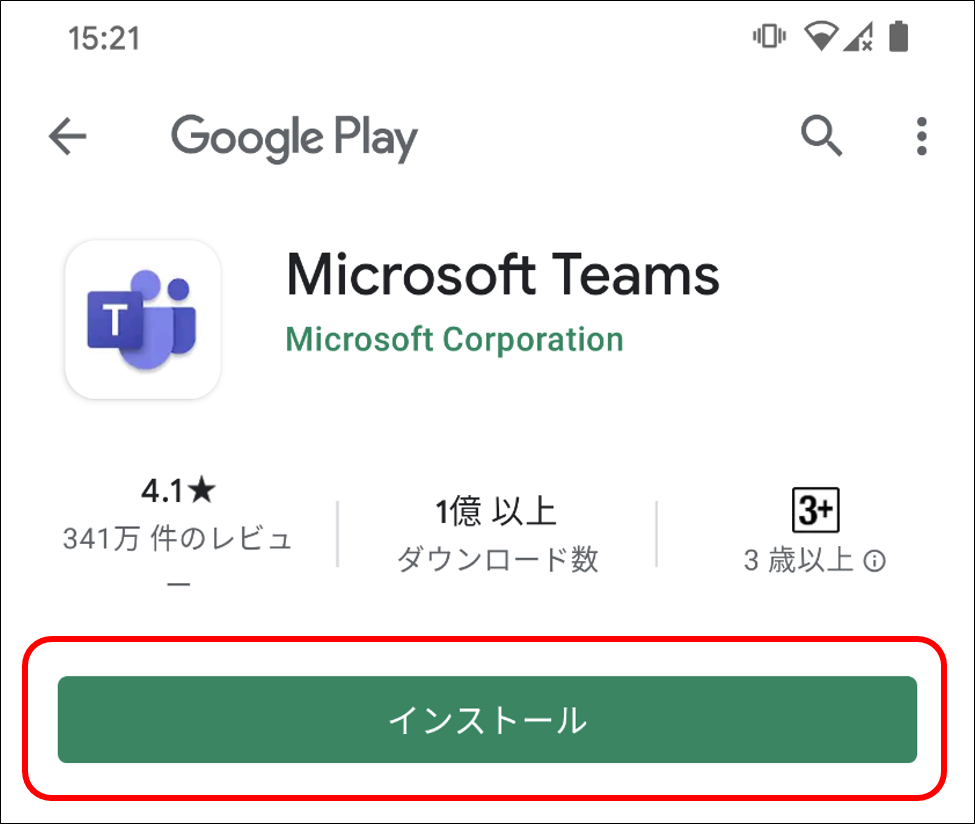
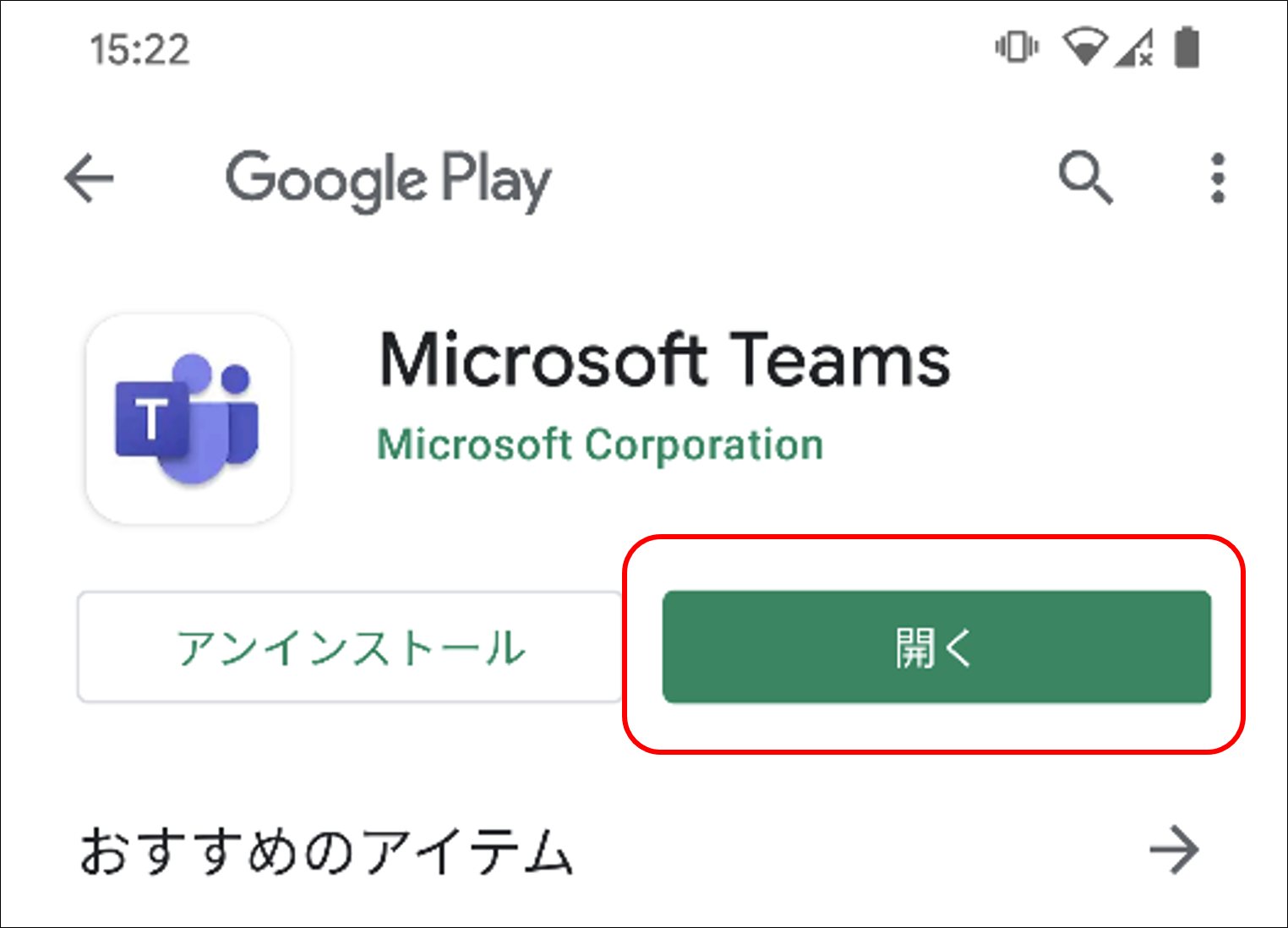
2.インストール後、アプリケーションを開き「会議に参加」をタップし任意の名前を入力後、再度「会議に参加」をタップします。
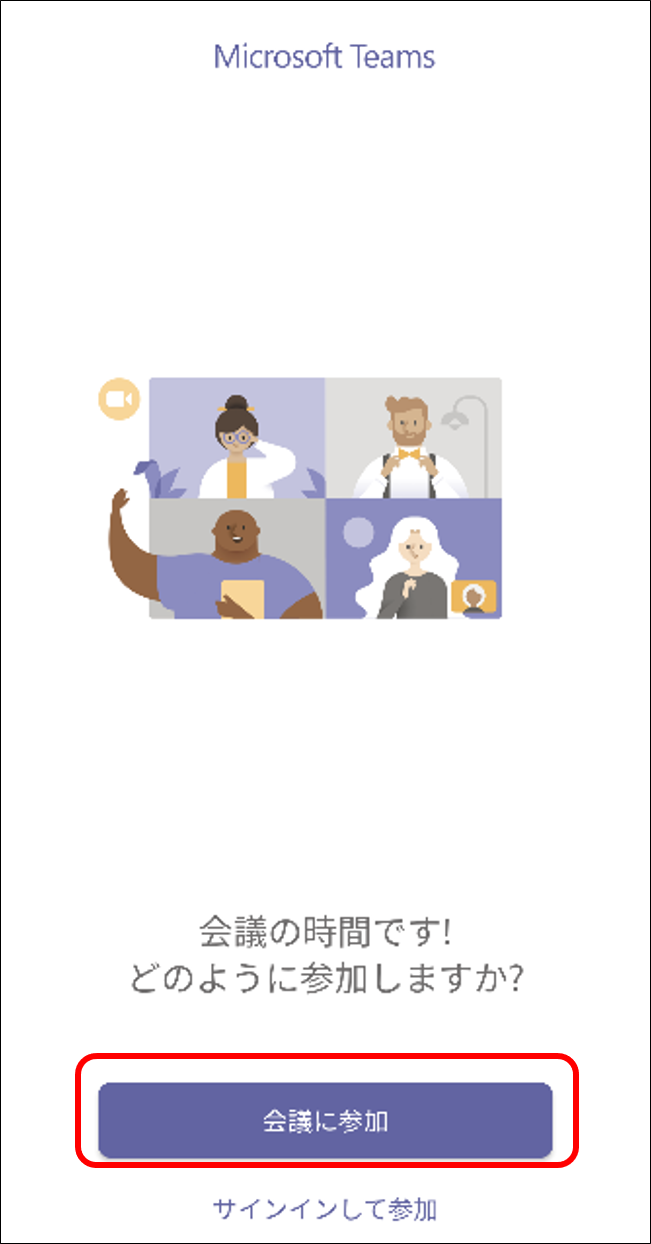
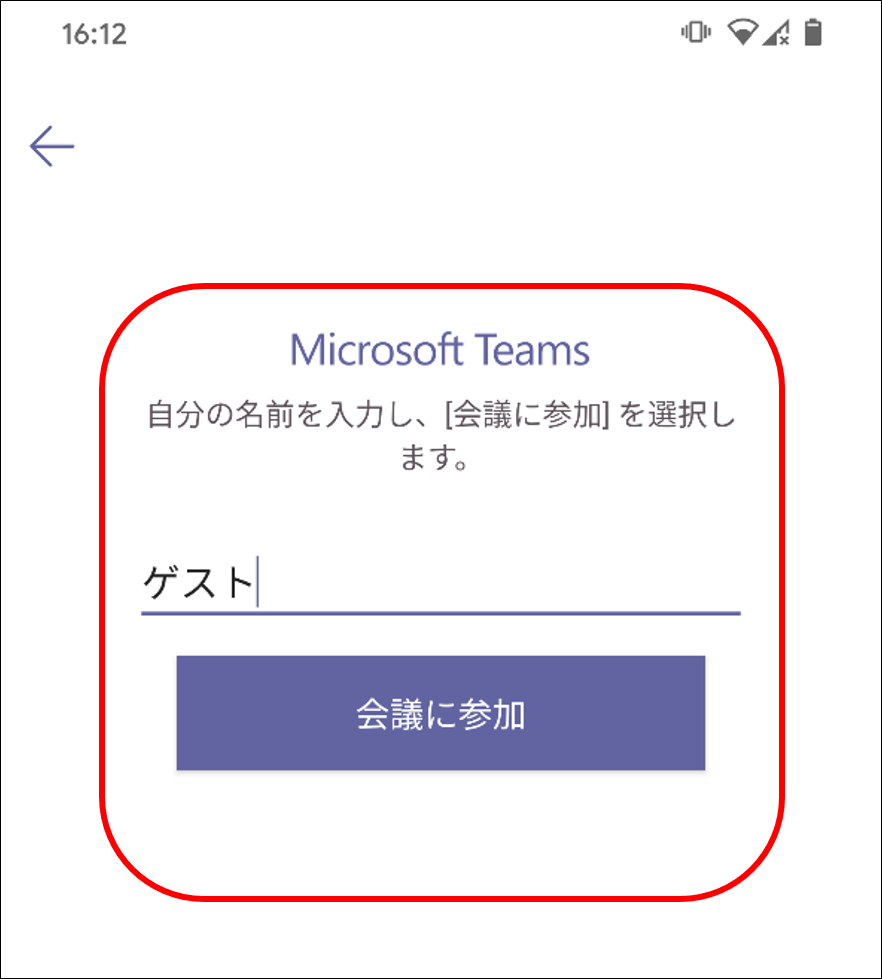
iPhone版のインストール方法
1.会議で公開されているURLに接続し、「Teamsを入手する」をタップします。
「Appストア」に移動し、インストールを行います。
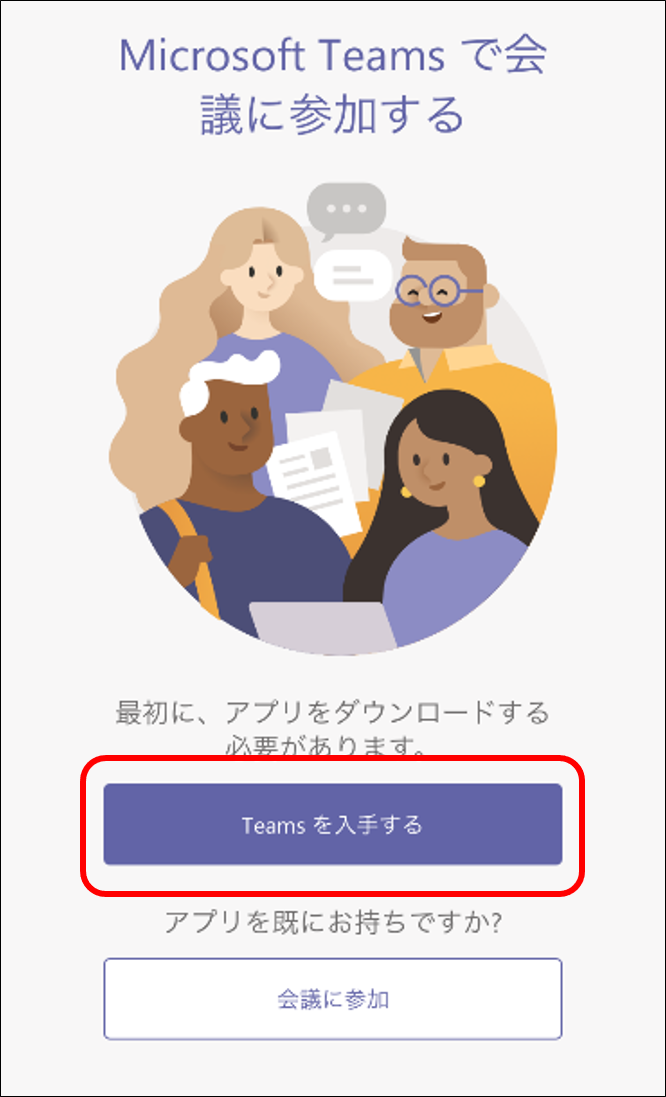
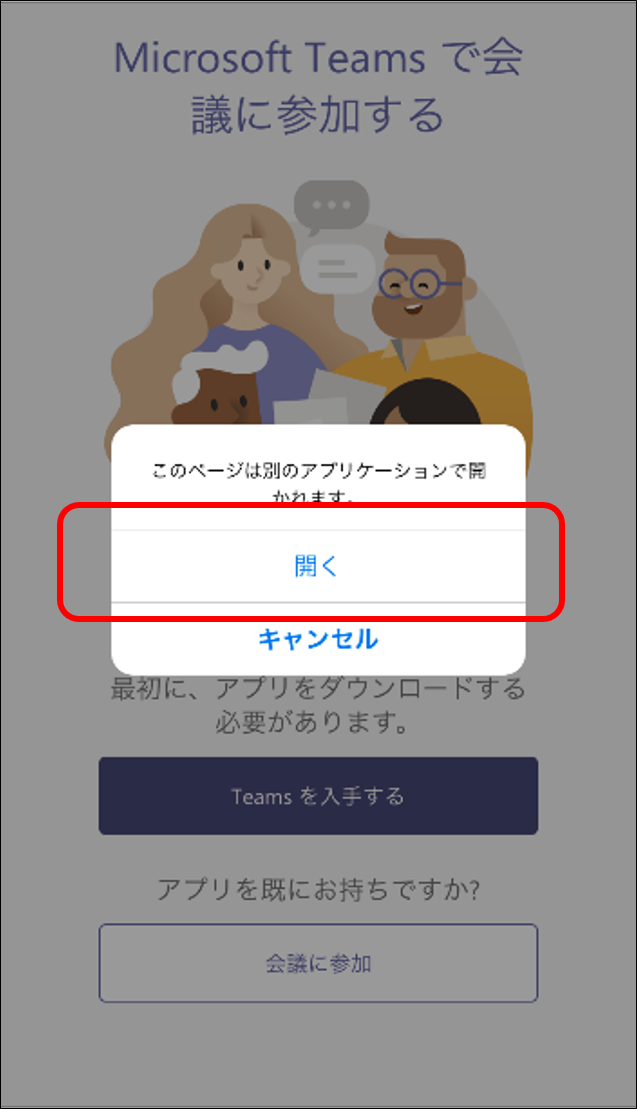
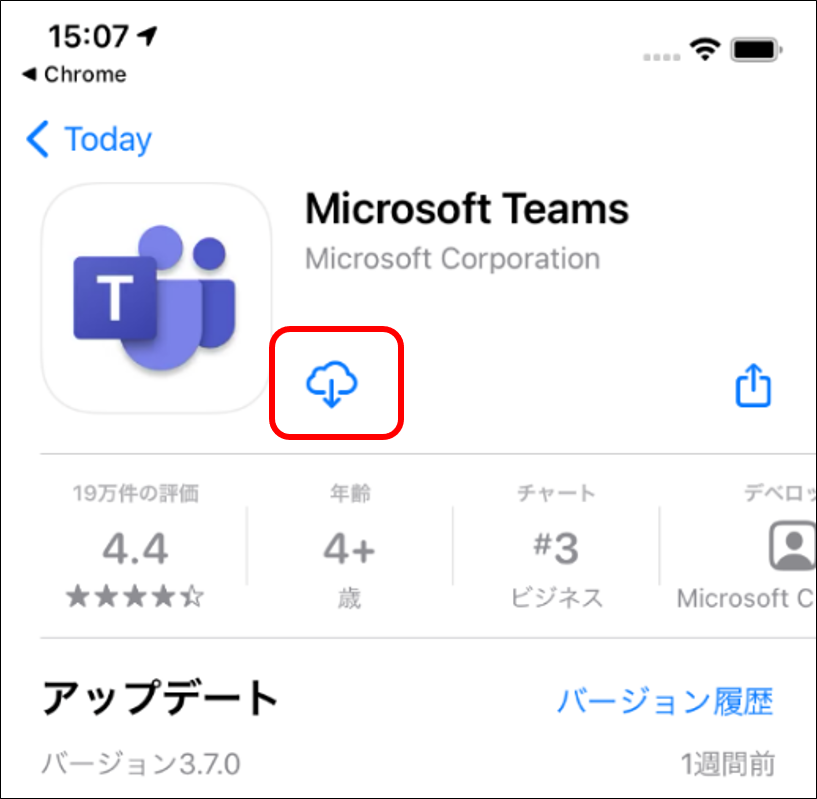
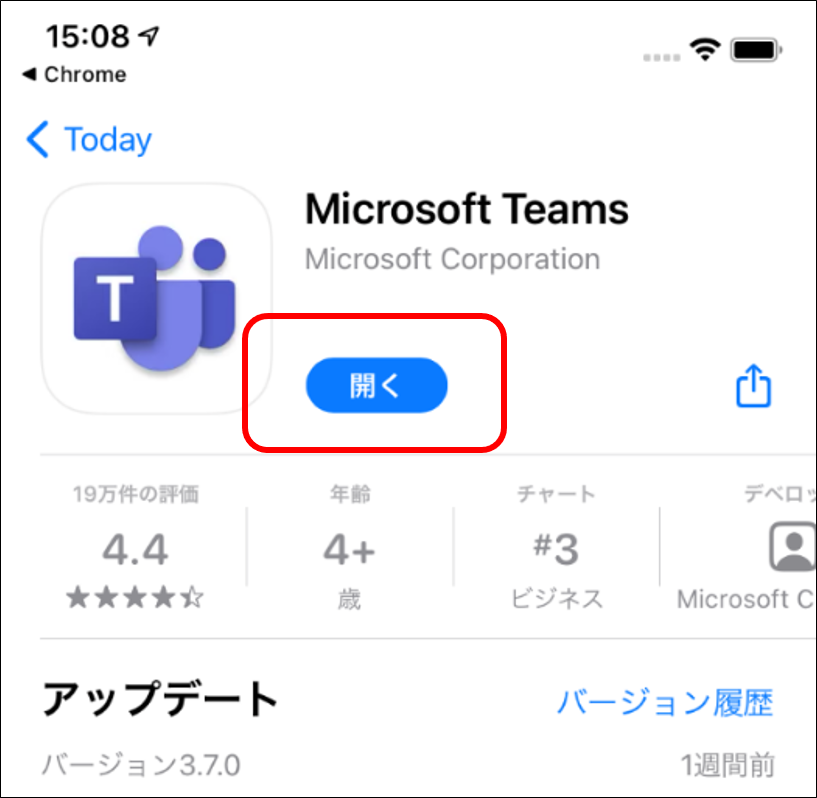
2.インストール後、アプリケーションを開き「会議に参加」をタップし任意の名前を入力後、再度「会議に参加」をタップします。