ノートPCから学内プリンターに印刷する方法について
(ファイルをwebにアップロードして印刷する方法)
1. 端末を学内の無線 LAN (ICC-student) に接続します。
2.学内プリンターのページにブラウザでアクセスします。
3. ICCアカウントでログインします。
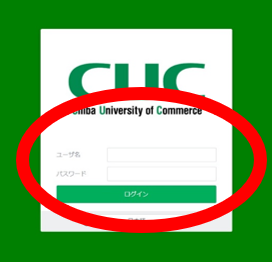
4. 左のメニューから「Web プリント」をクリックします。
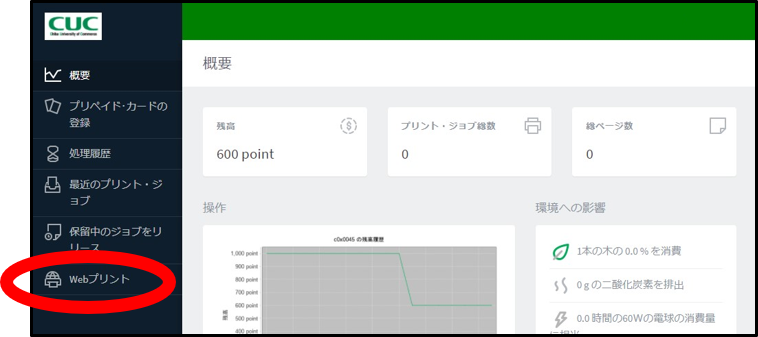
5. 「印刷」をクリックします。
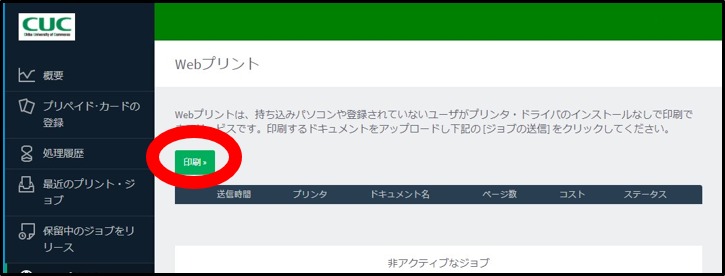
6. プリントサイズを選択します。
・A4 モノクロ 片面印刷
・A4 モノクロ 両面印刷
・A4 カラー 片面印刷
・A4 カラー 両面印刷
・A3 (※用紙持参) モノクロ 片面印刷
・A3 (※用紙持参) モノクロ 両面印刷
・A3 (※用紙持参) カラー 片面印刷
・A3 (※用紙持参) カラー 両面印刷
※A3用紙はご自身でご用意してください。
(詳しい印刷方法は情報基盤センター窓口にお問い合わせください)
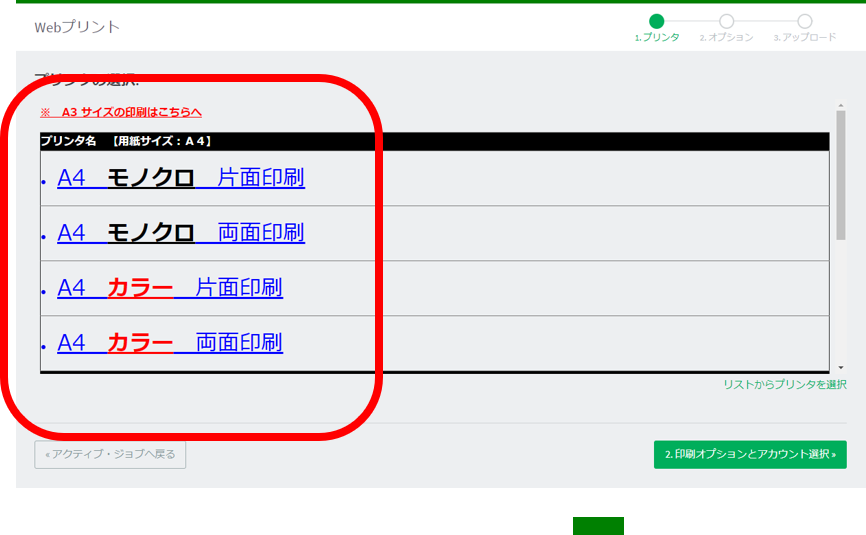
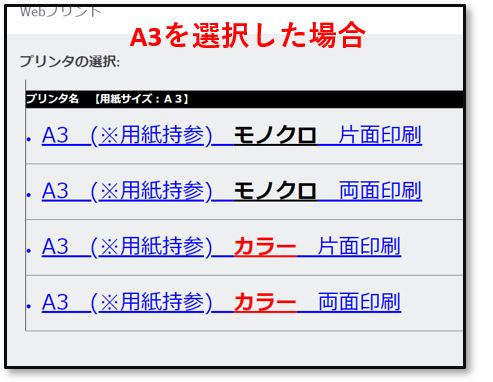
7. 印刷に必要な部数を入力し「ドキュメントのアップロード」をクリックします。
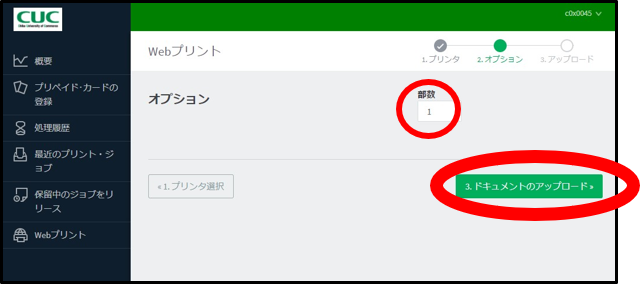
8. 「コンピューターからアップロード」をクリックして該当するファイルを選択するか、
「ファイルをドラッグ」のエリア(点線で囲まれている領域)にファイルをドラッグして
「アップロードと完了」をクリックします
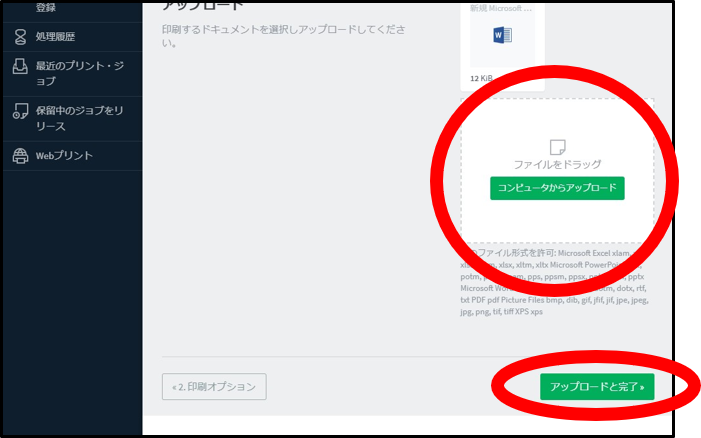
9. しばらく待つと、アップロードしたファイルのステータスが「キューに保留中」になります。
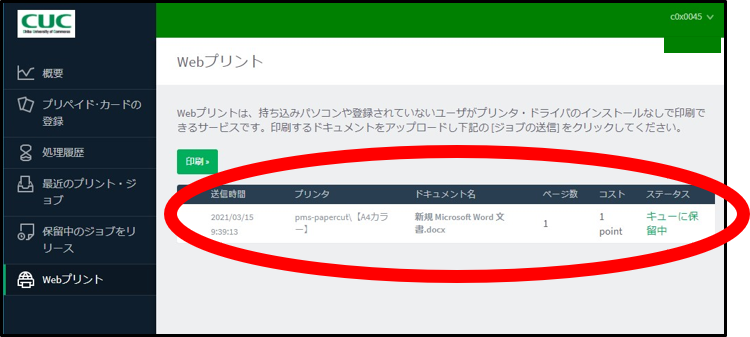
10.近くのプリンターへ行き、ICカードリーダーに「ピッ」と音が鳴るまで学生証を近づけてください。

Wordなどの御自身ノートPCから学内プリンターに印刷する方法について(編集中ソフトから直接印刷する方法)
※学内プリンタードライバーをインストールする必要があります。
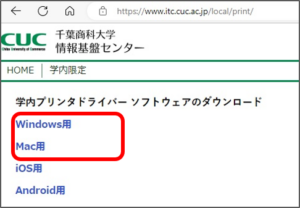
1.端末を学内無線 LAN に接続します。
2.情報基盤センターの Web サイトへ移動します。
(https://www.itc.cuc.ac.jp/local/print/ )
3.「学内限定」の「自分の端末から印刷」をクリックします。
4.自分のOSに適したものをダウンロードしてください。
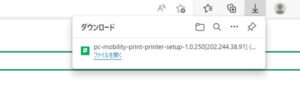
5.画面右上にダウンロードが表示されるので
「ファイルを開く」をクリックします。
6.下図のダイアログが出たら、「はい」をクリックします。
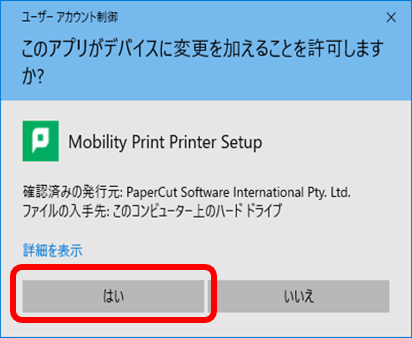
7.使用言語を選択し「OK」をクリックします
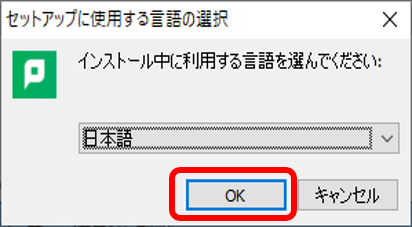
8. 「同意する」を選択し「次へ」をクリックします。
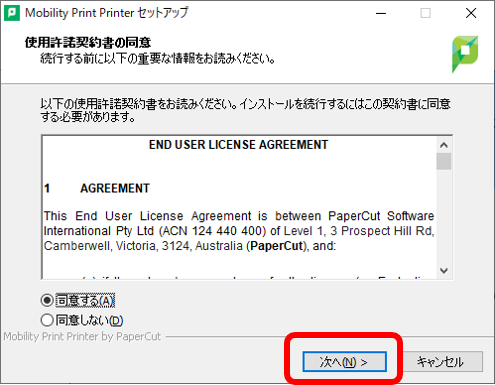
9.すべてにチェックを入れ「次へ」をクリックします。
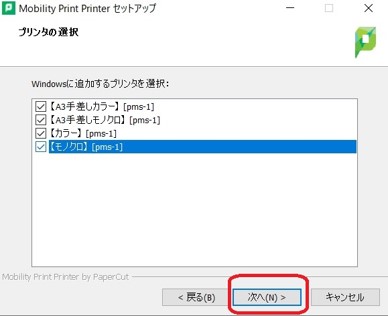
10. ICCアカウントの「アカウント名 」と「パスワード」を入力し、「次へ」をクリックします。
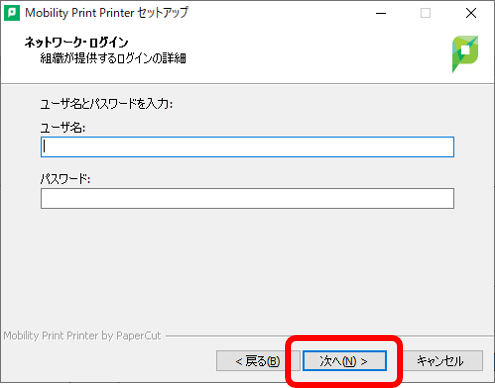
11. 「完了」をクリックします。
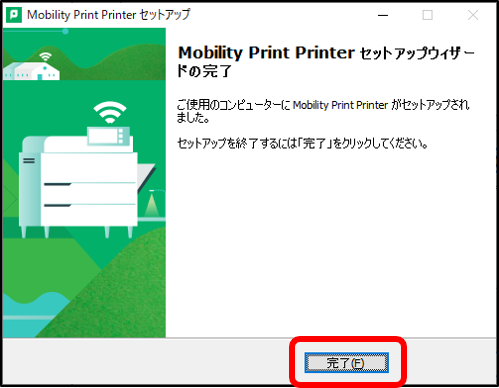
12.印刷したいファイルを開き、印刷画面を表示します(下記はWordの例)
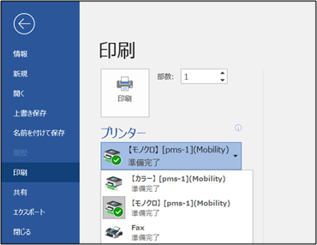
13.用途に応じて下記のいずれかのプリンターを選択してください。
白黒で印刷する :オンデマンド・モノクロ、もしくはA3手差しモノクロ
カラーで印刷する :オンデマンド・カラー、もしくはA3手差しカラー
14.印刷を実行したら、近くのプリンターへ行きます
プリンターにICカードリーダーがありますので、「ピッ」と鳴るまで学生証を
近づけてください。
スマホから学内プリンターに印刷する方法について(Android端末からの印刷)
※学内プリンタードライバーをインストールする必要があります。
1. 端末を学内の無線 LAN (ICC-student) に接続します。
2.下記 URL にブラウザでアクセスし、
https://www.itc.cuc.ac.jp/local/print/

「Android用」をタップします。
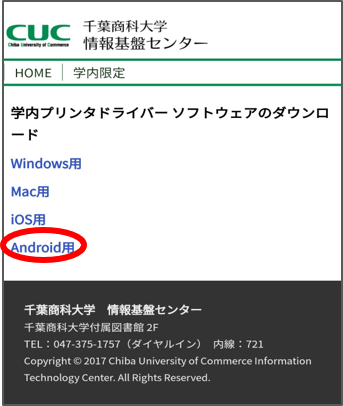
3.「インストールもしくは」をタップします。
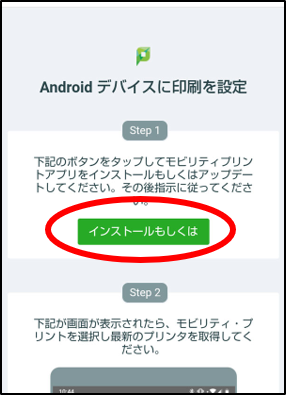
4.Google Playの「Mobility Print」に自動的に移動したら、「インストール」をタップします。
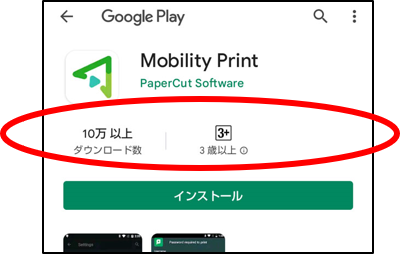
5.インストールが終了するとMobility Printが起動します。「ここをタップしモビリティ・プリント・サービスがオンになっているかを確認してください」をタップします。
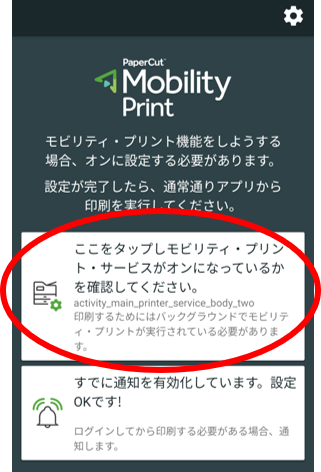
6.モビリティ・プリントをタップします。
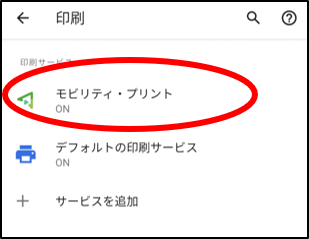
7.【モノクロ】【カラー】が表示されているのを確認します。
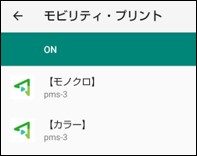
スマホから学内プリンターに印刷する方法について(iOS端末からの印刷)
※学内プリンタードライバーをインストールする必要があります。
1. 端末を学内の無線 LAN (ICC-student) に接続します。
2.下記 URL にブラウザでアクセスします。
https://www.itc.cuc.ac.jp/local/print/

3.「iOS用」をタップします。
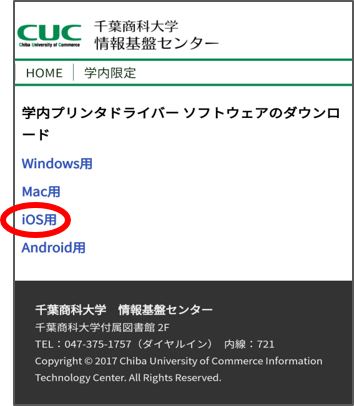
4.「許可」をタップし、プロファイルがダウンロードされたら「閉じる」をタップします。
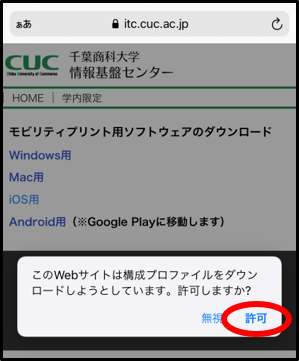
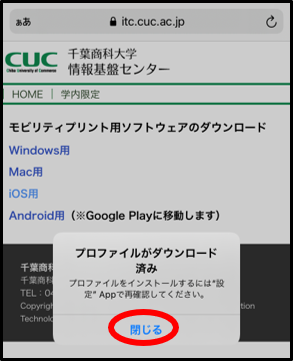
5.本体の「設定」から、「一般」→「プロファイル」を開きます。
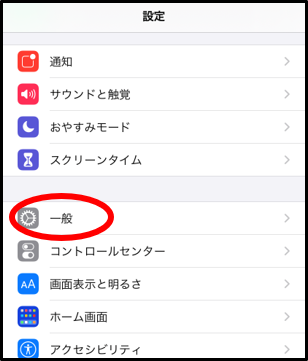
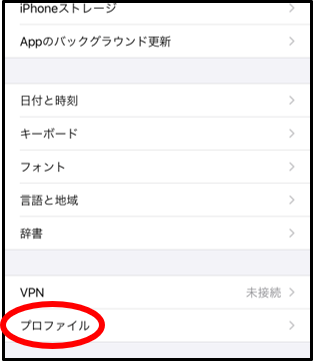
ios16の場合
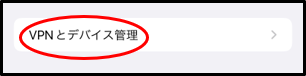
6. 「PaperCut Mobility Print for iOS」をタップし、「インストール」を続けてタップします。
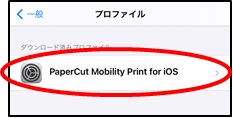
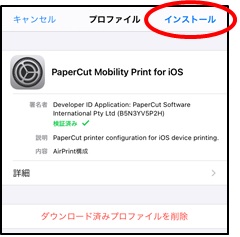
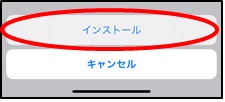
7. 「インストール完了」と表示されたら、インストールは終了です。
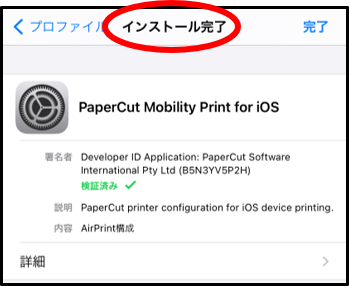
学生証を持っていない場合の印刷方法
1. (印刷指示をした後)
情報基盤センターの学内プリンターのページに飛びます。
2. 利用方法にある、”印刷管理システム(学内限定)”をクリック。
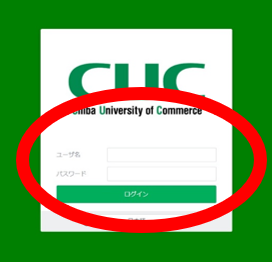 3. ICCアカウントでログインします。
3. ICCアカウントでログインします。
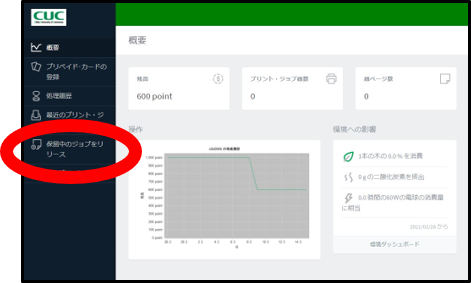
4. 左のメニューから「保留中のジョブをリリース」をクリックします。
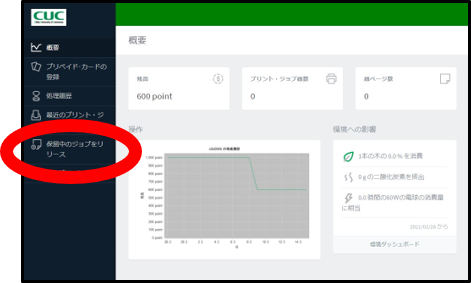
5. 印刷したいファイルが表示されている行の「印刷」をクリックします。
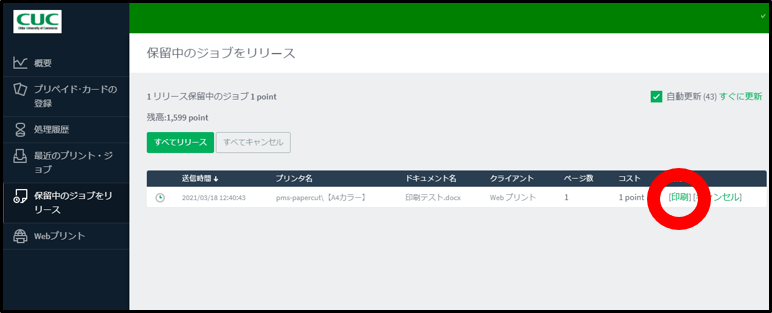
6. 近くのプリンターを選び、プリンター名をクリックします。
※プリンター名が判らない場合は学内プリンター設置マップ参照してください。
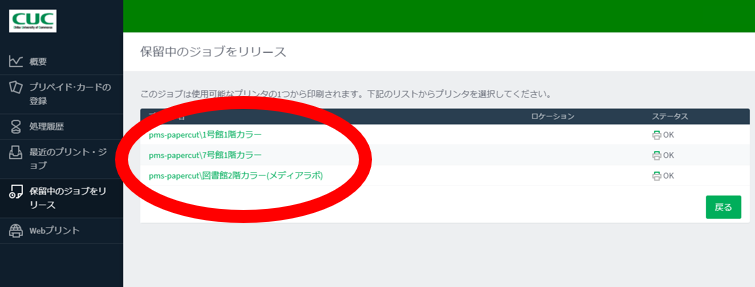
7. ステータスが「キューへ追加中」と表示されますので、
画面右上の「すぐに更新」をクリックします。
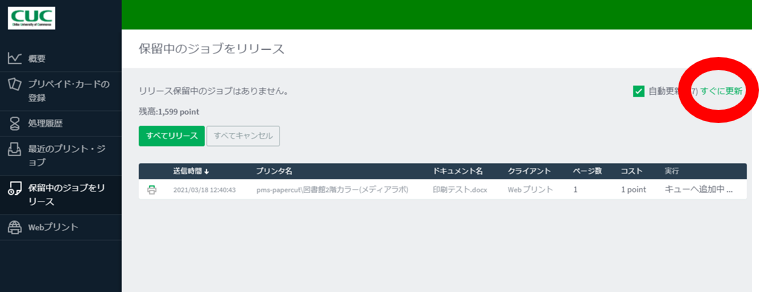
8. 画面に先ほどまで表示されていたキュー(印刷したいファイル)が
表示されていなければ、指定したプリンターから印刷されています。
もし、まだキューが残っているようであれば、無くなるまで待ってください。
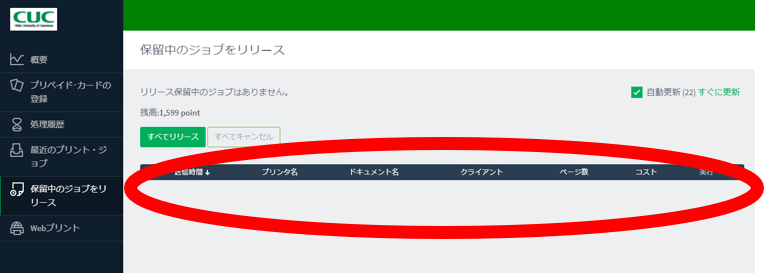
コメント