Wordなどの御自身ノートPCから学内プリンターに印刷する方法について(編集中ソフトから直接印刷する方法)
※学内プリンタードライバーをインストールする必要があります。
1.端末を学内無線 LAN に接続します。
2.情報基盤センターの「自分の端末から印刷 ページ」へ移動します。
(https://www.itc.cuc.ac.jp/local/print/ )
3.自分のOSに適したものをダウンロードしてください。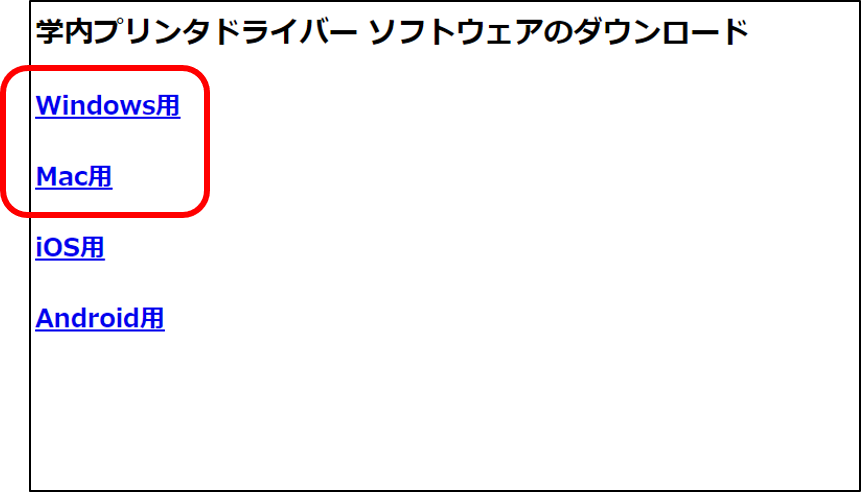
4.画面右上にダウンロードが表示されるので「ファイルを開く」をクリックします。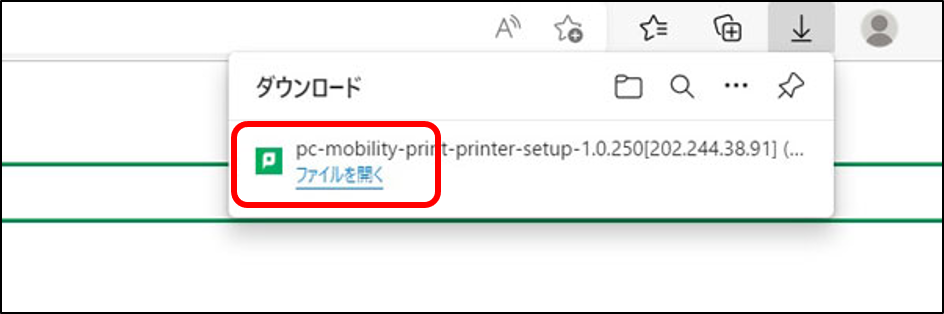
5.下図のダイアログが出たら、「はい」をクリックします。
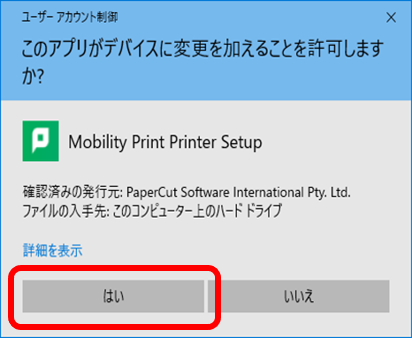
6.使用言語を選択し「OK」をクリックします
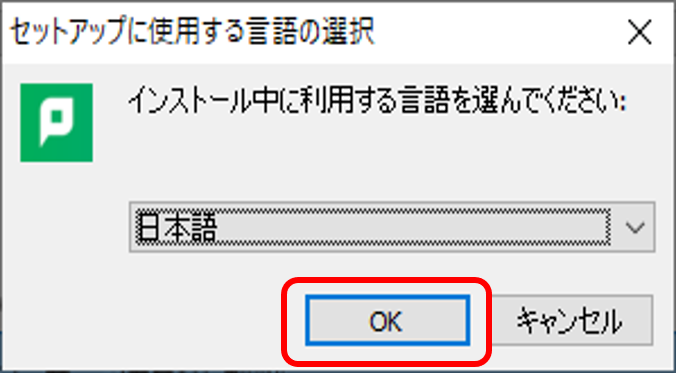
7. 「同意する」を選択し「次へ」をクリックします。
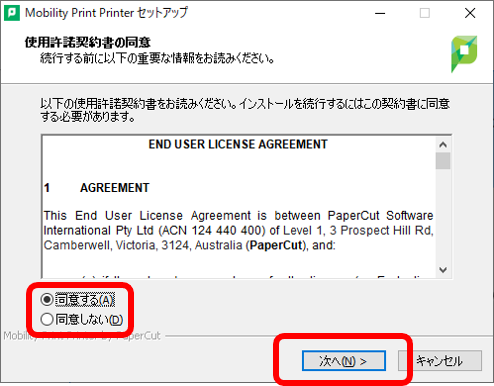
8.すべてにチェックを入れ「次へ」をクリックします。
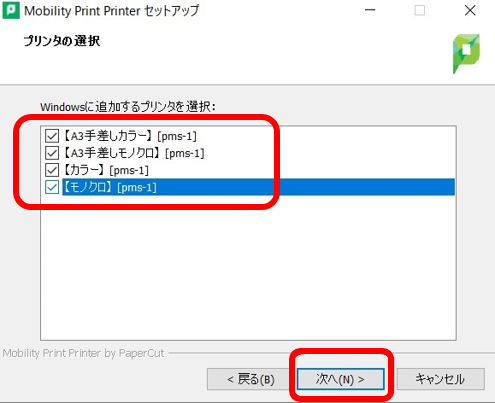
9. ICCアカウントの「アカウント名 」と「パスワード」を入力し、「次へ」をクリックします。
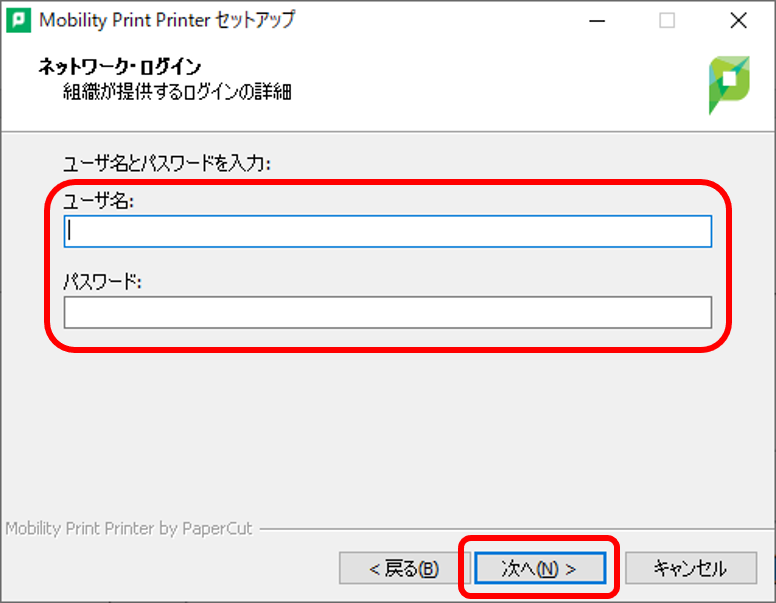
10. 「完了」をクリックします。
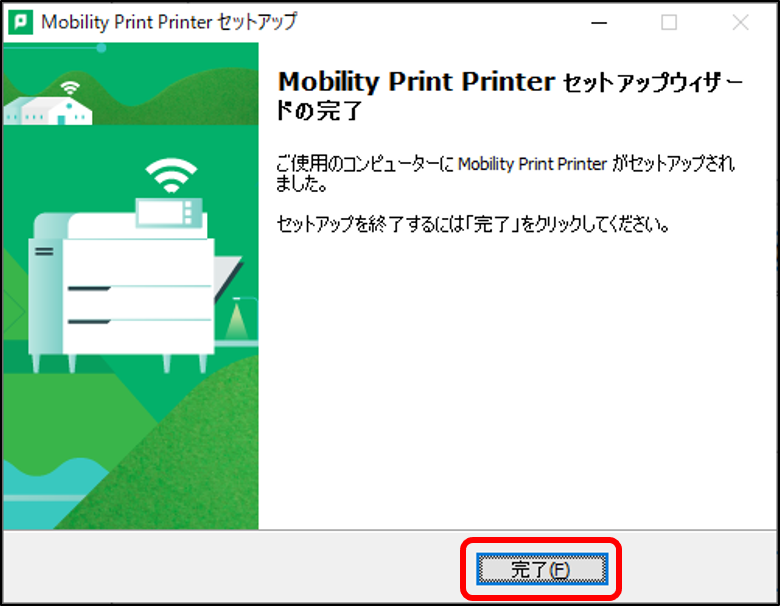
11.印刷したいファイルを開き、印刷画面を表示します(下記はWordの例)
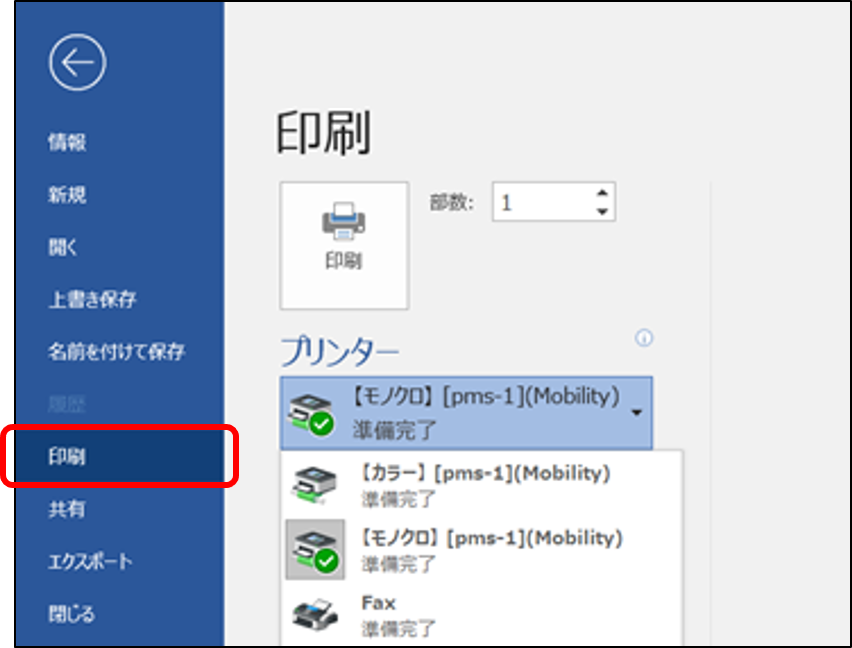
12.用途に応じて下記のいずれかのプリンターを選択してください。
白黒で印刷する :オンデマンド・モノクロ、もしくはA3手差しモノクロ
カラーで印刷する :オンデマンド・カラー、もしくはA3手差しカラー
13.プリンターの上 or リリースステーション(モニター)の所にある ICカードリーダーに「ピッ」と音が鳴るまで学生証を近づけてください。

プリンターの上にICカードリーダーがある場合はこれで印刷を待ちます。
※リリースステーション(モニター)があるプリンターの場合
学生証をかざした後、画面に印刷できるファイルの一覧が表示されます。(印刷したいファイルが一覧に表示されない場合は「更新」をタップします)
「すべて印刷」をタップした後、「はい」をタップします。
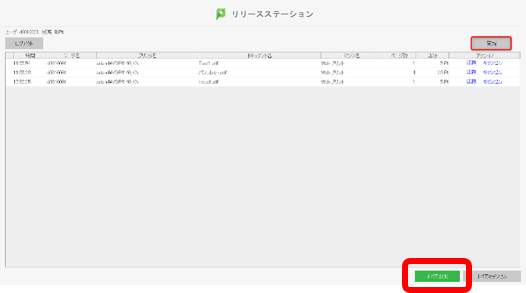
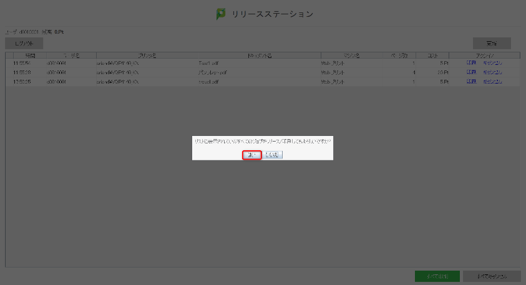
スマホから学内プリンターに印刷する方法について(Android端末からの印刷)
※学内プリンタードライバーをインストールする必要があります。
1. 端末を学内の無線 LAN (ICC-student) に接続します。
2.下記 URL にブラウザでアクセスし、
https://www.itc.cuc.ac.jp/local/print/

「Android用」をタップします。
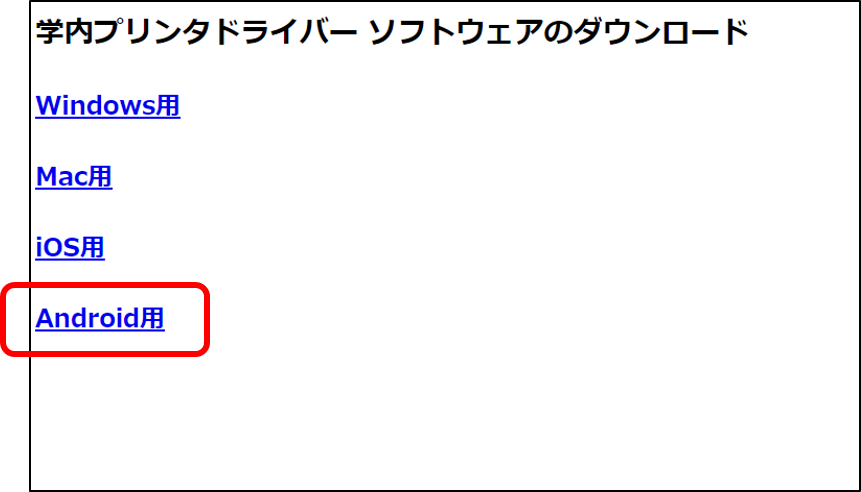
3.「インストールもしくは」をタップします。
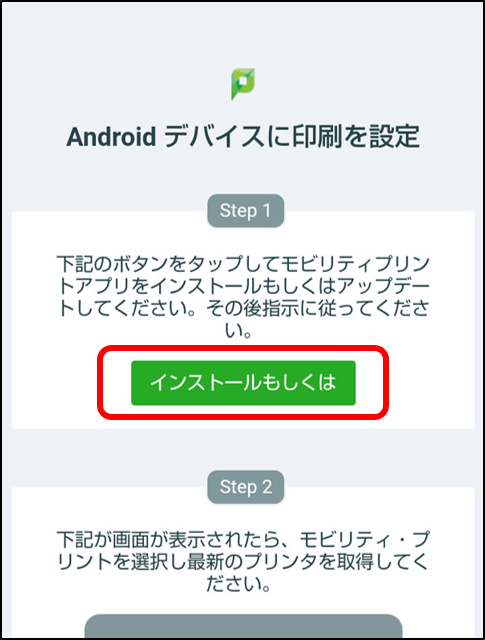
4.Google Playの「Mobility Print」に自動的に移動したら、「インストール」をタップします。
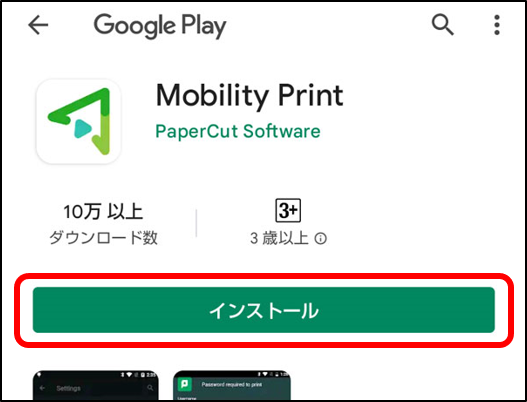
5.インストールが終了するとMobility Printが起動します。「ここをタップしモビリティ・プリント・サービスがオンになっているかを確認してください」をタップします。
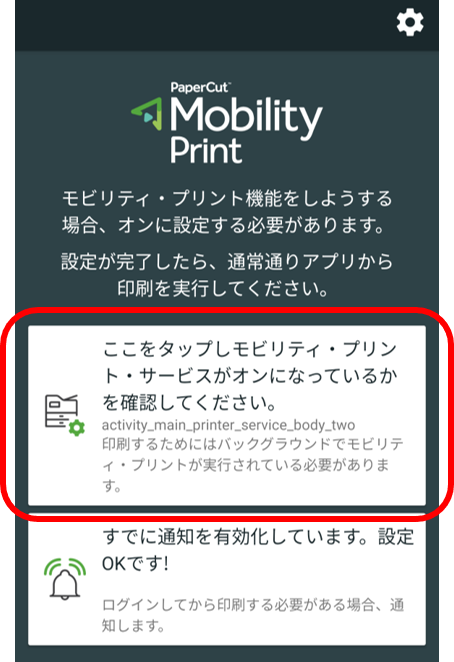
6.「モビリティ・プリント」をタップします。
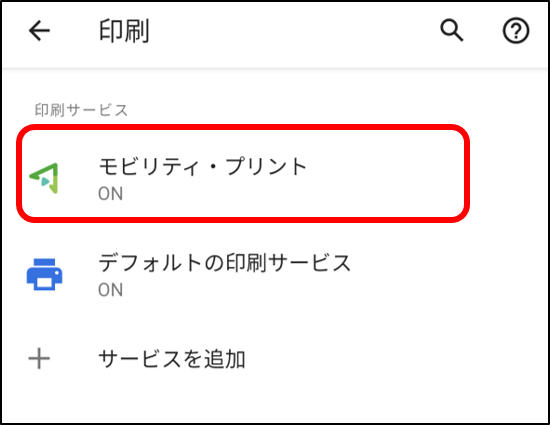
7.【モノクロ】【カラー】が表示されているのを確認します。
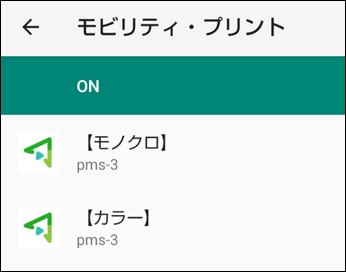
スマホから学内プリンターに印刷する方法について(iOS端末からの印刷)
※学内プリンタードライバーをインストールする必要があります。
1. 端末を学内の無線 LAN (ICC-student) に接続します。
2.下記 URL にブラウザでアクセスします。
https://www.itc.cuc.ac.jp/local/print/

3.「iOS用」をタップします。
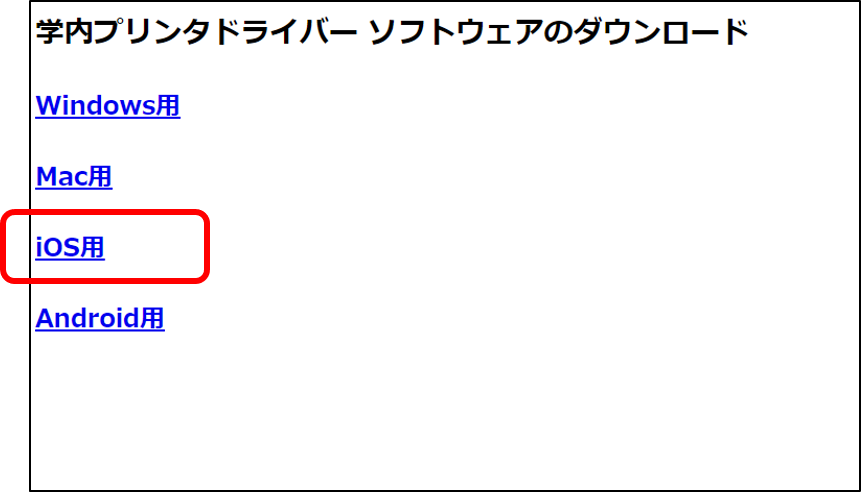
4.「許可」をタップし、プロファイルがダウンロードされたら「閉じる」をタップします。
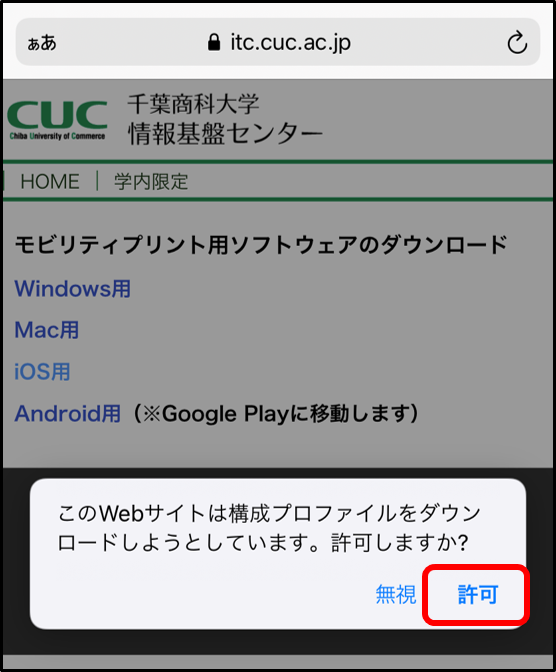
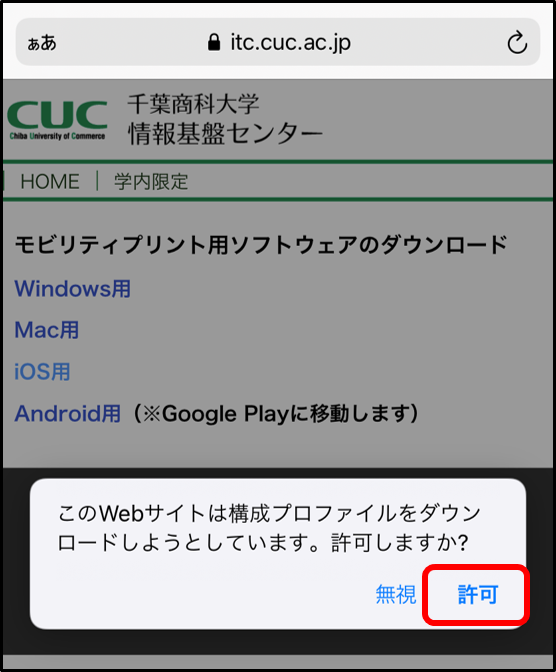
5.本体の「設定」から、「一般」→「プロファイル」を開きます。
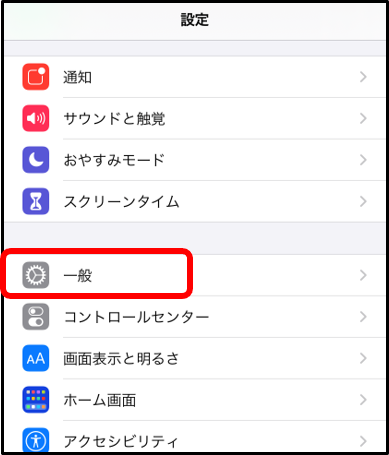
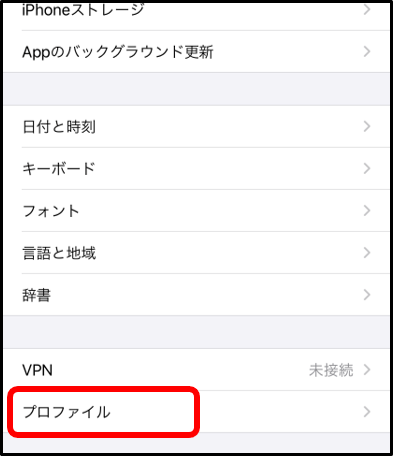
ios16の場合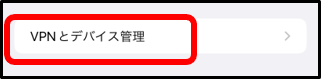
6. 「PaperCut Mobility Print for iOS」をタップし、「インストール」を続けてタップします。
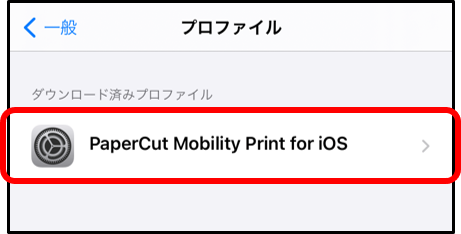
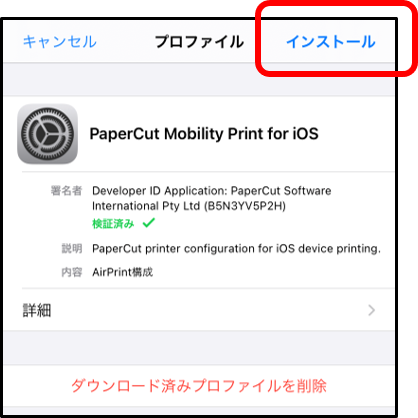
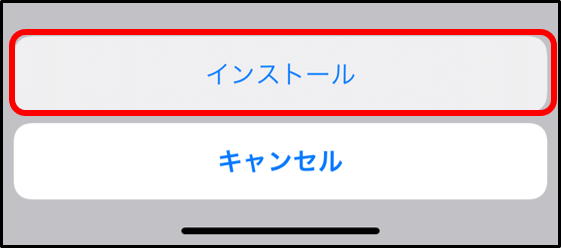
7. 「インストール完了」と表示されたら、インストールは終了です。
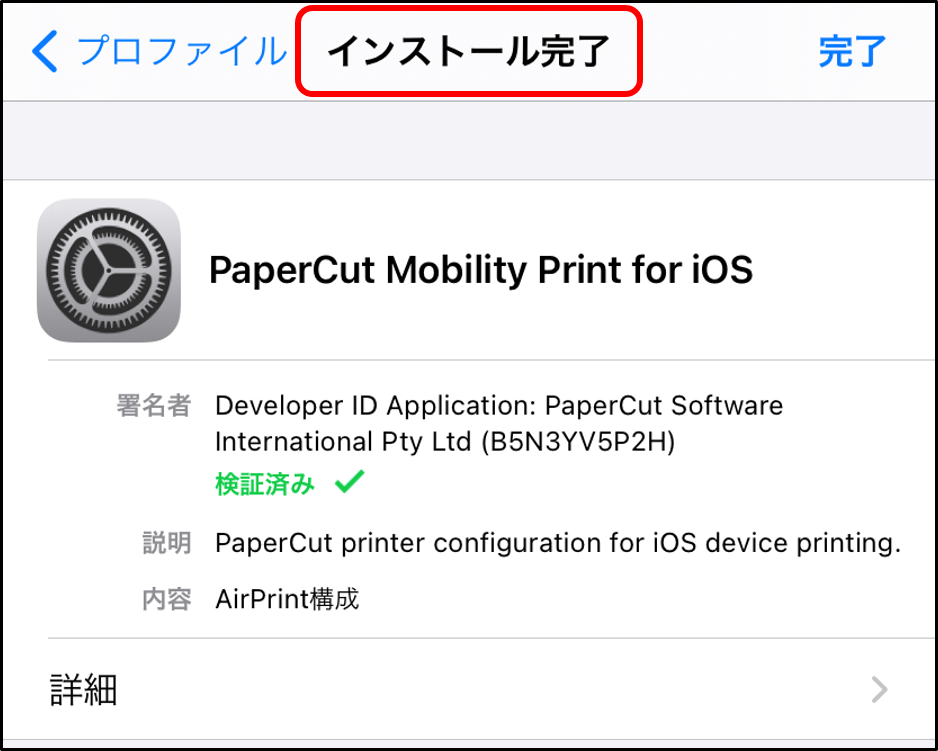
コメント