遠隔講義システムセット操作マニュアル(動画撮影)
設置教室
1202教室 1203教室 1204教室
1205教室 1206教室 1207教室
上記の教室以外でも貸出可能です。事前にネットワーク設定などが必要ですので、その都度ご相談ください。
(格納場所:1号館1階スタジオ、もしくは1号館1階東側倉庫)
ご注意ください!
遠隔講義システム本体に保存される動画ファイルは、
電源を落とす(スタンバイ状態にする)と削除されます。
動画を保存する場合はUSBメモリーをご用意ください。
※NTFS形式でフォーマットされたUSBをご用意ください。
※動画ファイルの保存を忘れた場合は、情報基盤センターにご相談ください。
「遠隔講義システムセット」の機材一覧






遠隔講義システムセットを移動
遠隔講義システムセットを任意の場所へ移動させます。

起動
扉を開け、本体の電源を入れます。(電源マークが緑になればオン)


カメラの起動

▲このカメラで撮影されます
タッチパネルのディスプレイ部分を触ります。
画面下中央に「+」が表示されます。
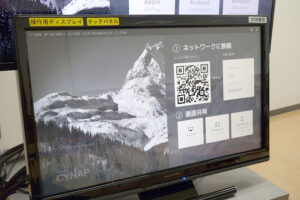
画面下中央の「+」を開きます。
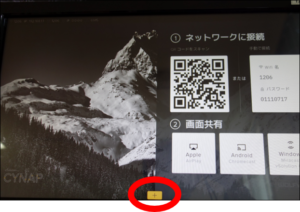
メニューが開きますので「MeetUp」を触ります。
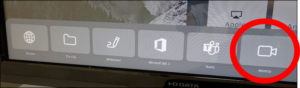
カメラが起動し、画面にカメラ映像が表示されます。

カメラの終了
カメラの映像を終了させたい場合は、ディスプレイに触れ右下に表示される「×」を押すと終了します。
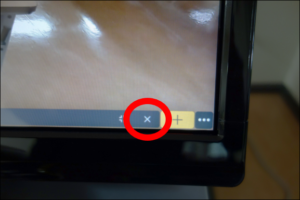
カメラのリモコン操作
カメラの操作にはリモコンを使用します。
中央の上下左右ボタンで、カメラの方向を操作します。
中心の「⌂」マークを押すと、カメラの向きが正面に戻ります。

右側の「🔍」マークの+-ボタンで、カメラのズームイン/アウトを操作します。

スピーカー・マイクのリモコン操作
スピーカーやマイクの操作もカメラ操作と同じリモコンを使用します。
左側の「🔊」マークの+-ボタンで、スピーカー音量の上下を操作します。

左上のマイクマークのボタンで、マイクのミュートを操作します。

また、マイク本体でもミュートの操作ができます。
マイク中央に赤いマークが点灯している場合は、マイクがミュート状態になっています。

マークに触れると消灯し、マイクのミュートが解除された状態になります。

録画等で音声を使用する場合はマイクを音声の届く距離に設置し、ミュートを解除した状態にしてください。
Teams会議の方法
画面下中央の「+」を開き、メニューの「Teams」を選択します。
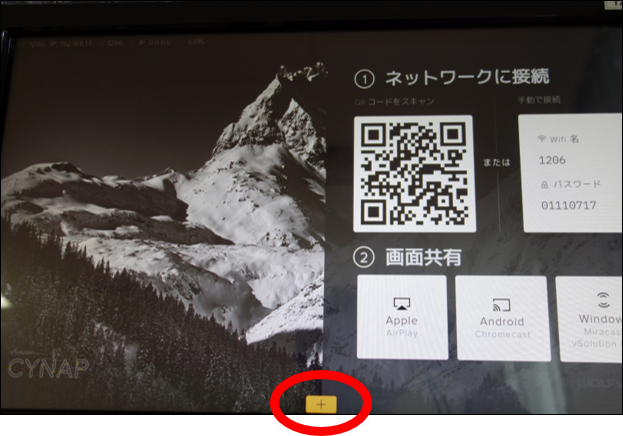
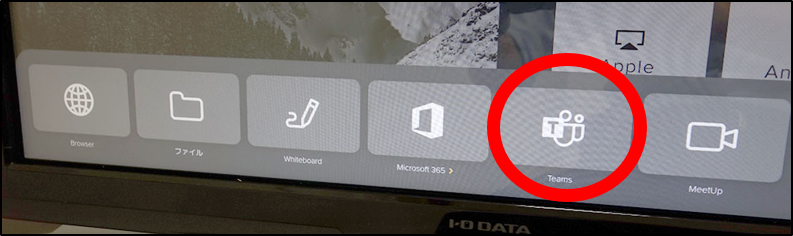
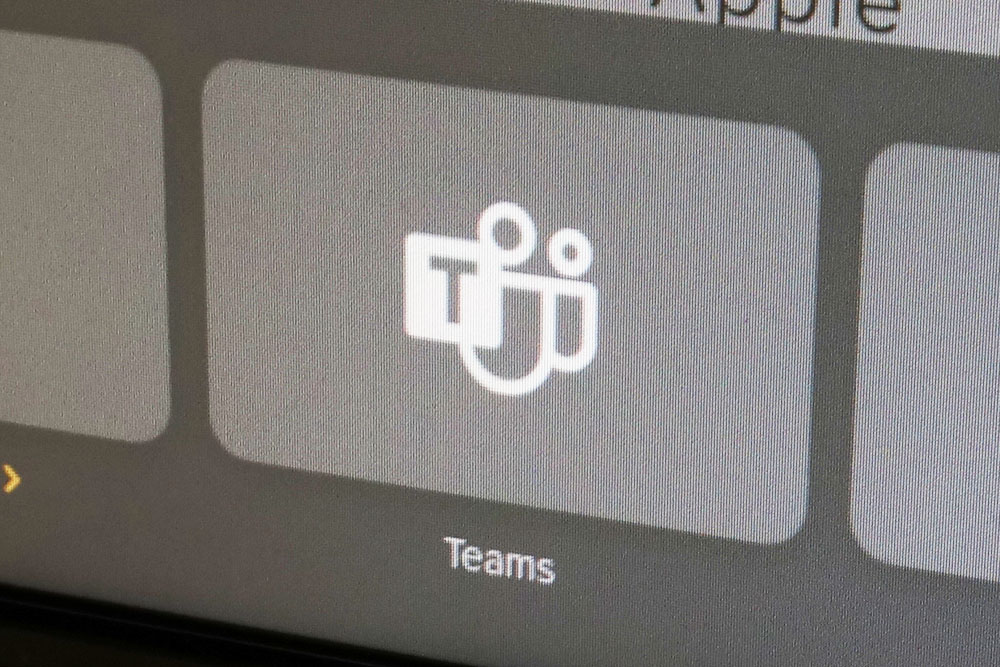
メールアドレスを入力してサインインします。
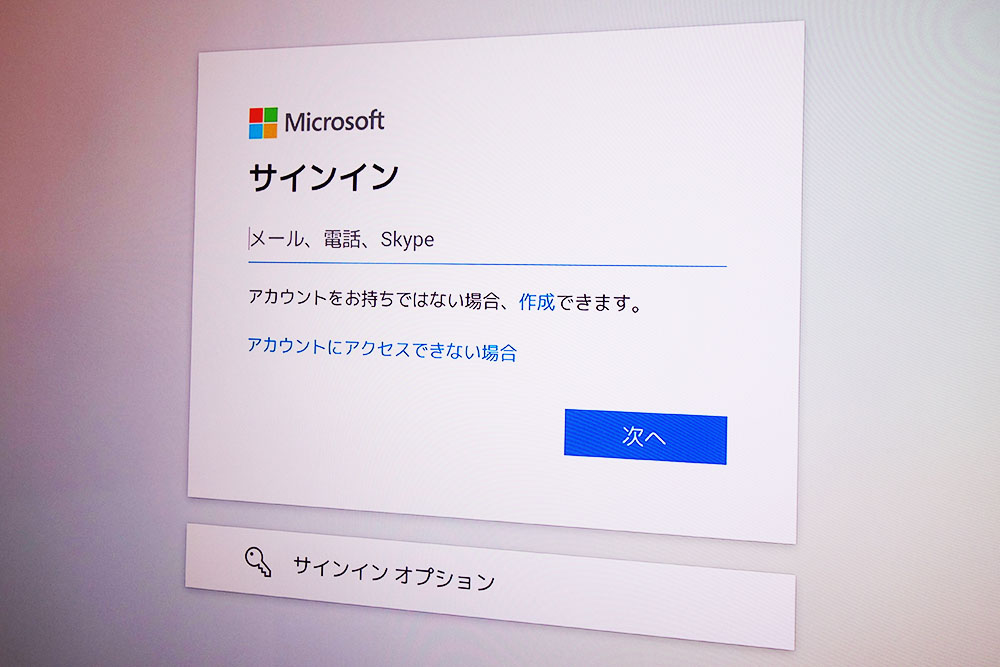
Teamsのサインインには、接続されているキーボードを使用します。
(このキーボードは英語入力のみです。日本語入力は出来ません。)
「@(アットマーク)」の入力は「shift」を押しながら「2」を押します。
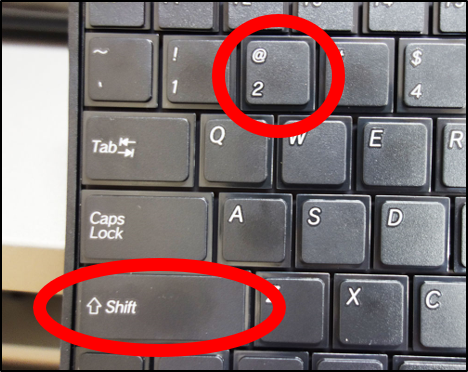
パスワードを入力し、サインインを触ります。
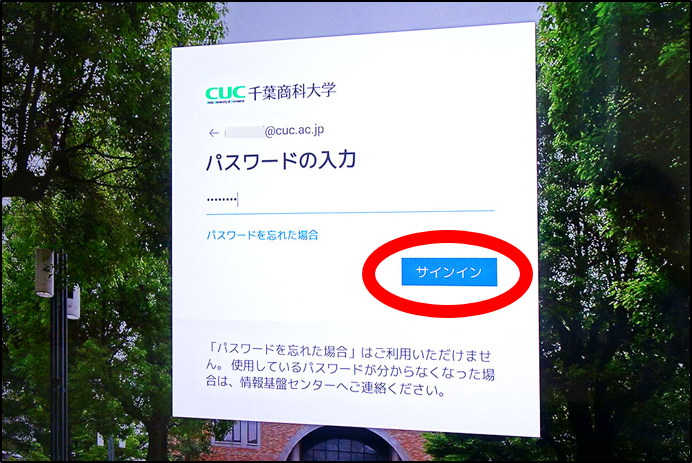
「サインインの状態を維持しますか?」はいいえを触ります。
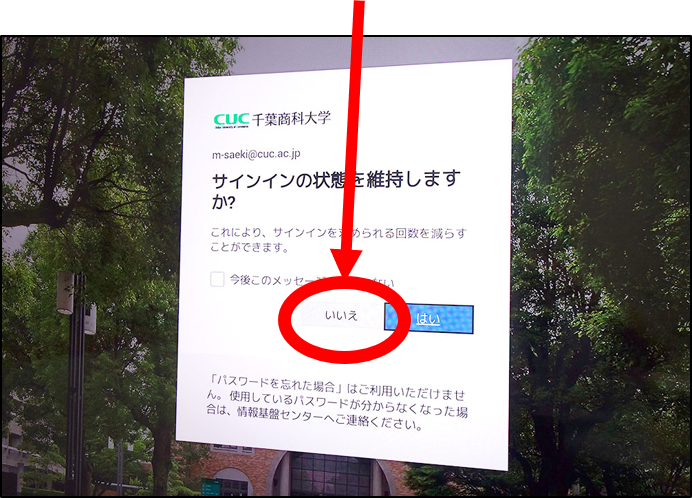
Teamsにサインイン出来ます。
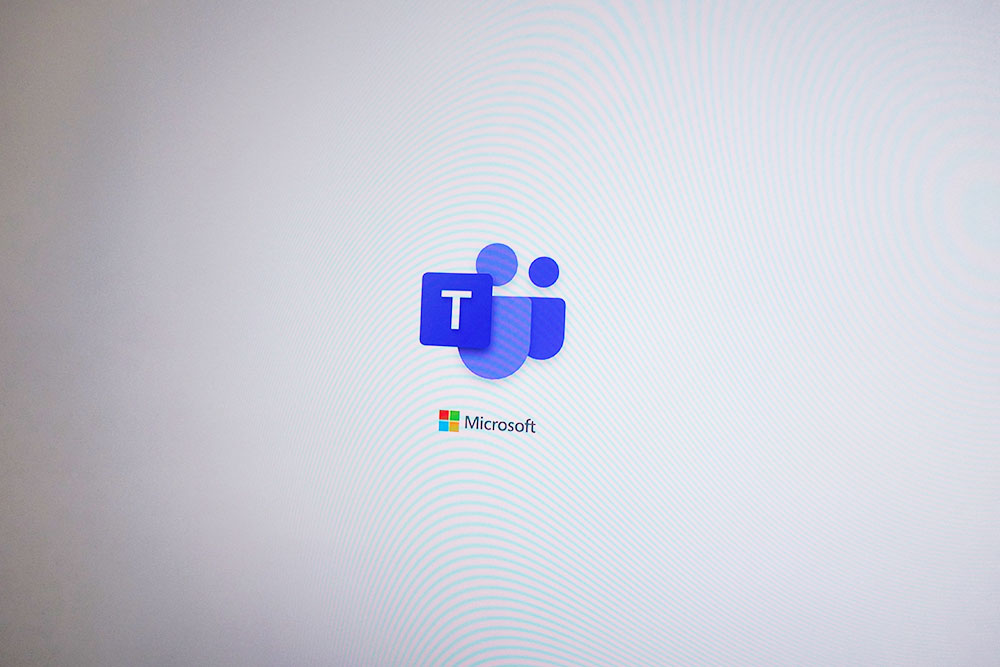 Teamsが終了したらサインアウトしてください。
Teamsが終了したらサインアウトしてください。
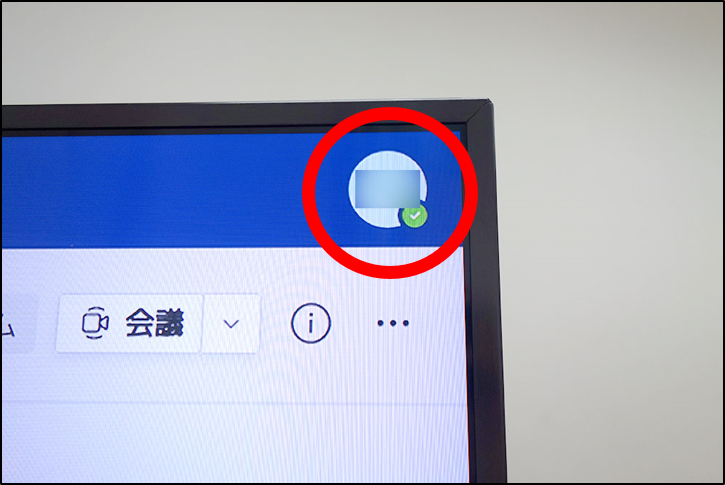
終了時の操作
本体電源マークを押します。

表示された画面で「スタンバイ」を選択します。
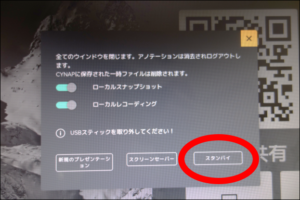
電源マークが白になり、スタンバイ状態になります。
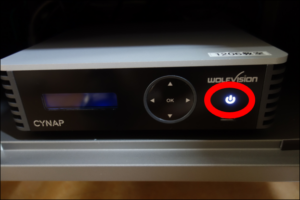
コメント