大学から提供されるMicrosoft365(Office365)をインストールする前に、個人のノートPCにOfficeアプリがインストールされている場合は事前にアンインストールする必要があります。
そして、Officeアプリには以下の2種類があります。
・デスクトップアプリ版
・ウェブアプリ版
この2種類の違いをよく理解してアンインストールを行ってください。
デスクトップアプリ版とウェブアプリ版
Office アプリにはデスクトップアプリ版とウェブアプリ版があります。
デスクトップアプリ版は高機能であり、インターネットに接続されていないPC でも利用できます。
対してウェブアプリ版はOffice がインストールされていないPC で利用することができますが、機能が制限されており、インターネットに接続していないと利用できません。
授業ではデスクトップアプリ版を利用します。
ウェブアプリ版Officeのアンインストール
※授業では、ウェブアプリ版Officeは使用しない為、アンインストールを行います。
1.スタートボタンをクリック、すべてのアプリをクリック
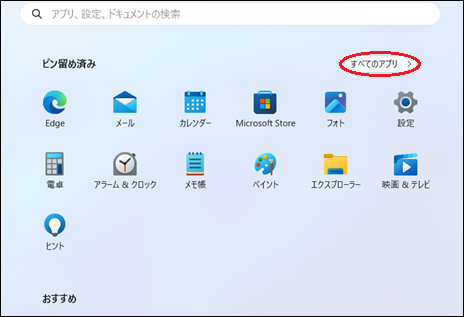
2.下記のOfficeアイコンを探して、右クリックしてください。
右クリックで出てきたメニューから、アンインストールをクリックアイコンが消えるまで待ちます。
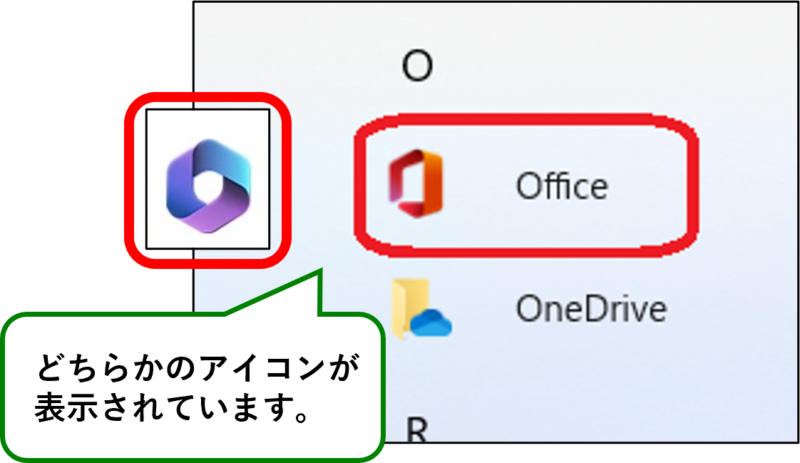
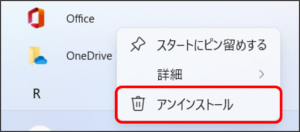
デスクトップアプリ版がインストールされているかの確認
Windowsのスタートボタンを押して下記のWord, Excel, PowerPoint のいずれかのアイコンがある方は、
「デスクトップアプリ版」
のアンインストール作業が必要になります。
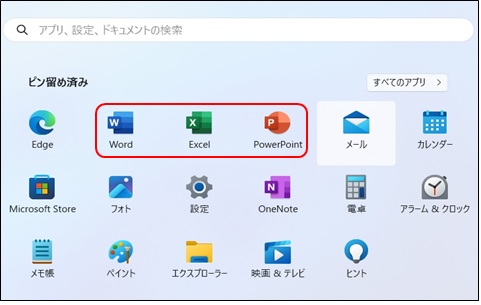
この場合は、ノートPC持参で情報基盤センターまでお越しください。
※又 これより下の「デスクトップアプリ版:Microsoft365(office365)のインストール」作業は行わないでください。
デスクトップアプリ版:Microsoft365(Office365)のインストール
1. https://www.office.com/ にアクセスし、メールアドレスを入力してください。
2. 「サインイン」をクリックしてください。
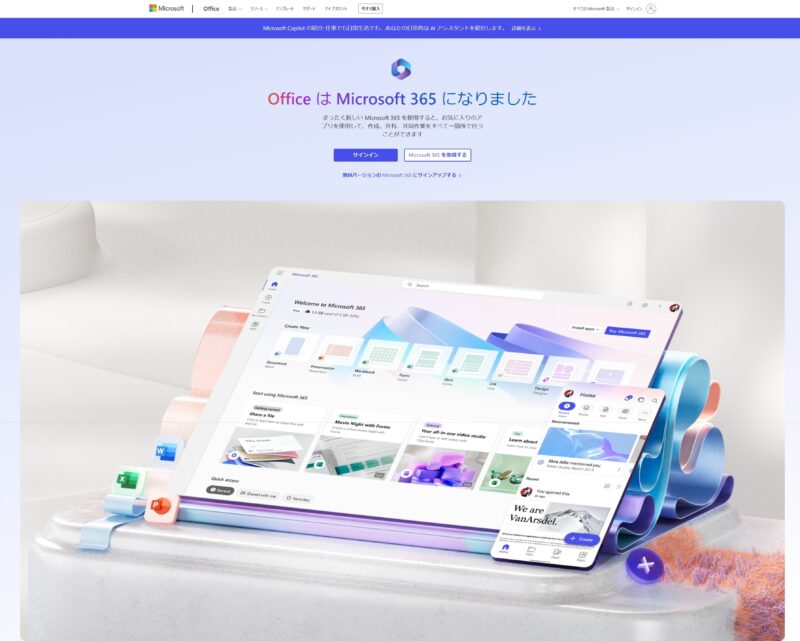
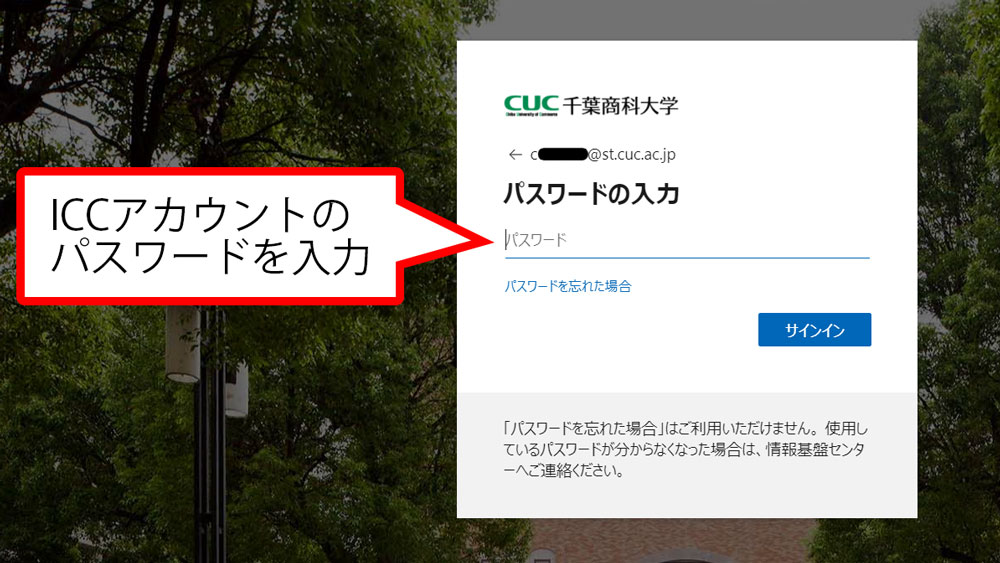
※注意:パスワードの入力画面は、千葉商科大学のロゴと背景になってることを確認してください。
【注意!】ここで入力するのはICCアカウントではなくメールアドレスです。
誤:c4x9999→正:c4x9999@st.cuc.ac.jp
3.パスワードの画面でICCアカウントのパスワードを入力してサインインをクリックします。
4.サインインしたら「Officeのインストール」をクリックし、「Office365アプリ」を選択してください。
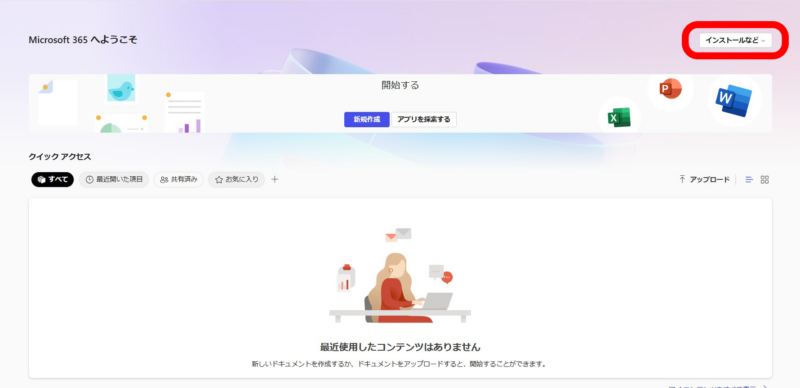
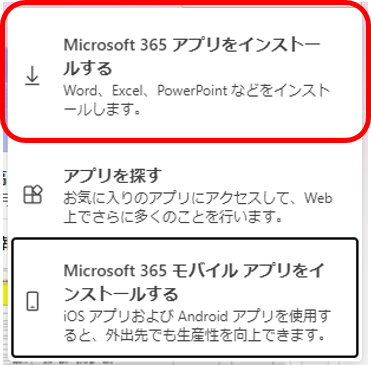
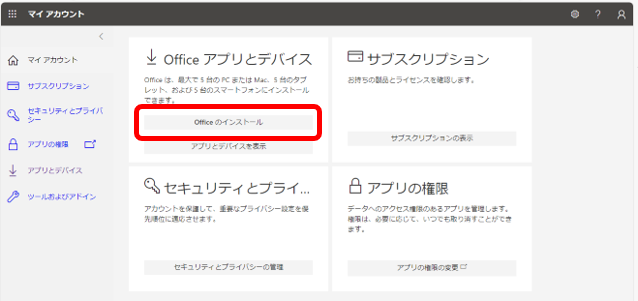
5. ダウンロードされたアプリを、ブラウザの右上またはダウンロードフォルダから開いてください。
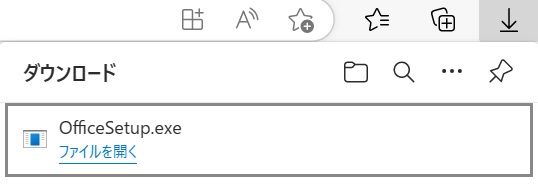

6. ダウンロードが開始されるので、そのまましばらく待ちます。
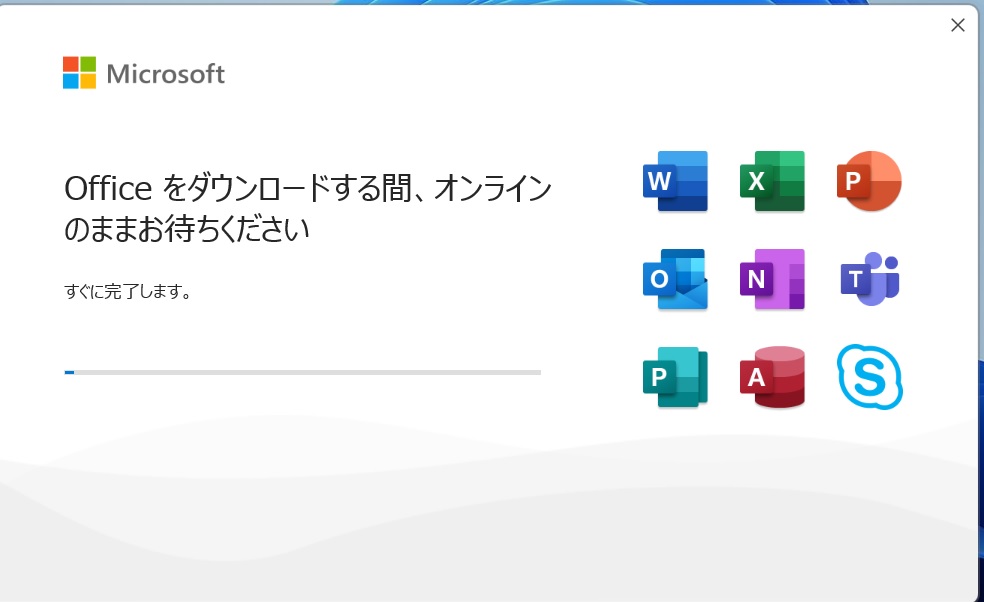
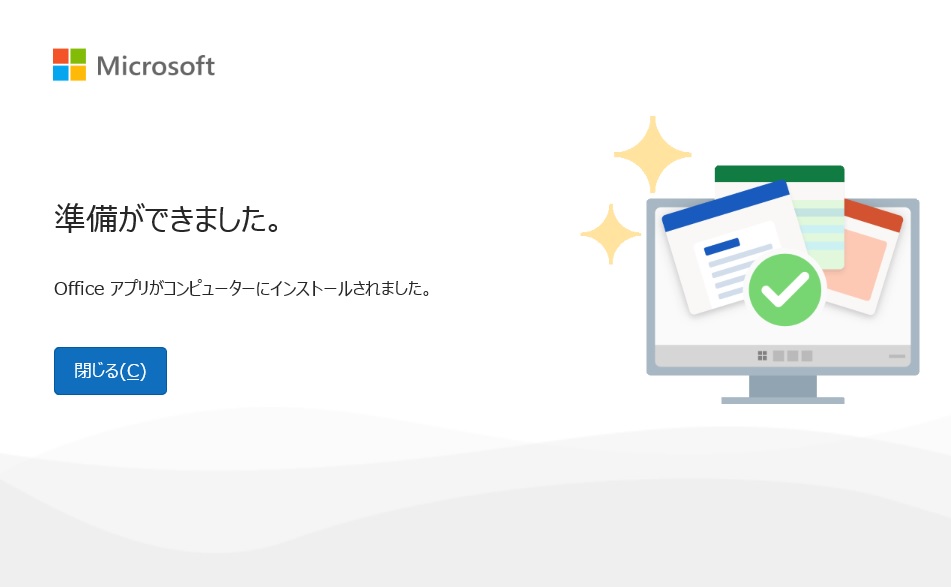
7. 完了したらスタートメニューなどからOfficeソフトがインストールされていることを確認してください。
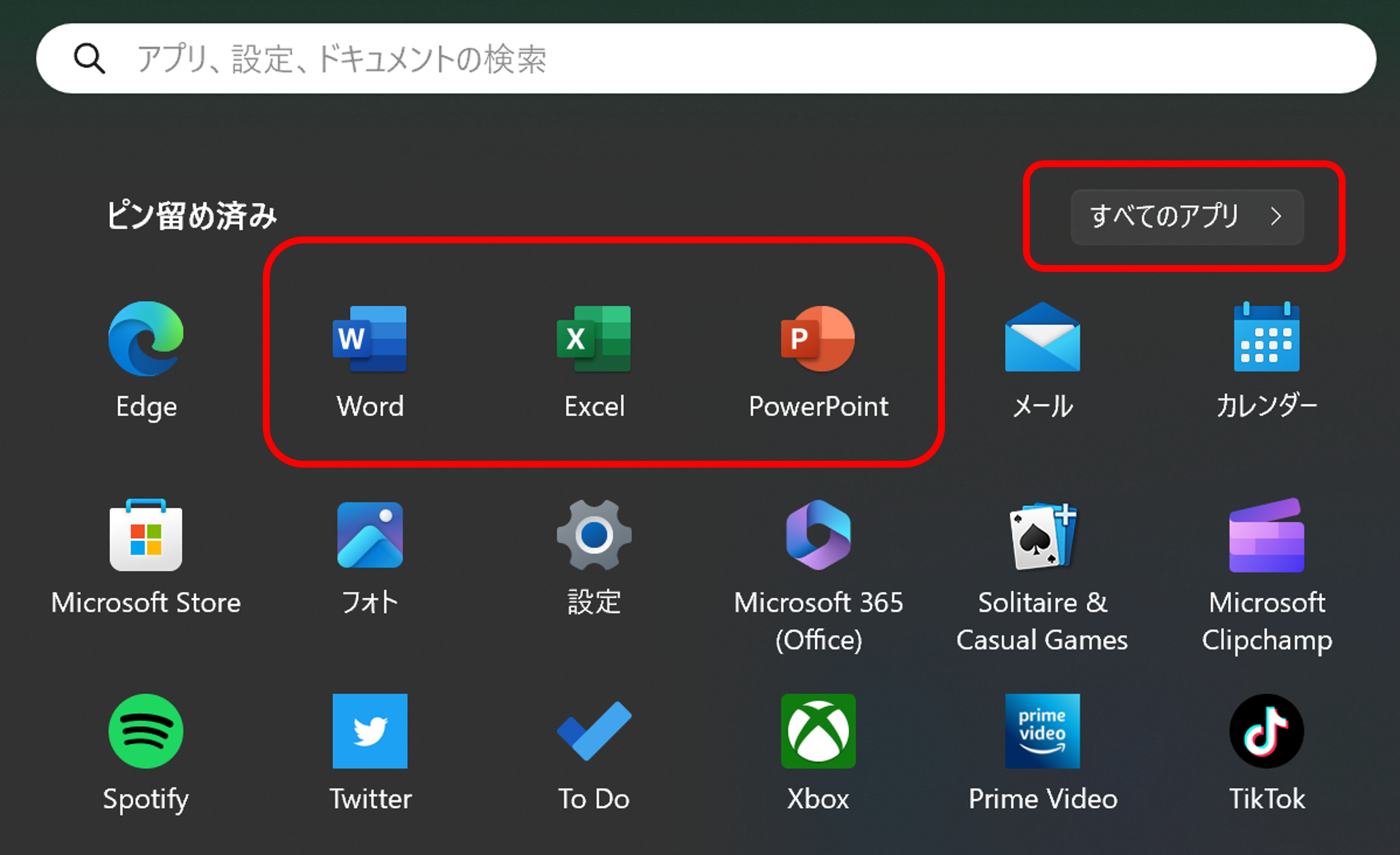
※スタートボタンを押すと、Word,Excel,PowerPointが登録されています。
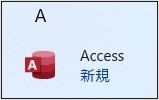
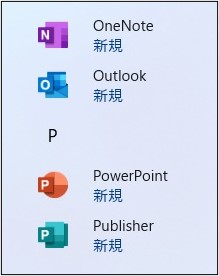
※また、すべてのアプリを押すと
AにはにAccess、OにはOneNotes
Outlook、PにはPowerPointとPublisherが登録されています。
8. 確認の為、Wordを起動するとライセンス認証のためICCのメールアドレス確認があります。
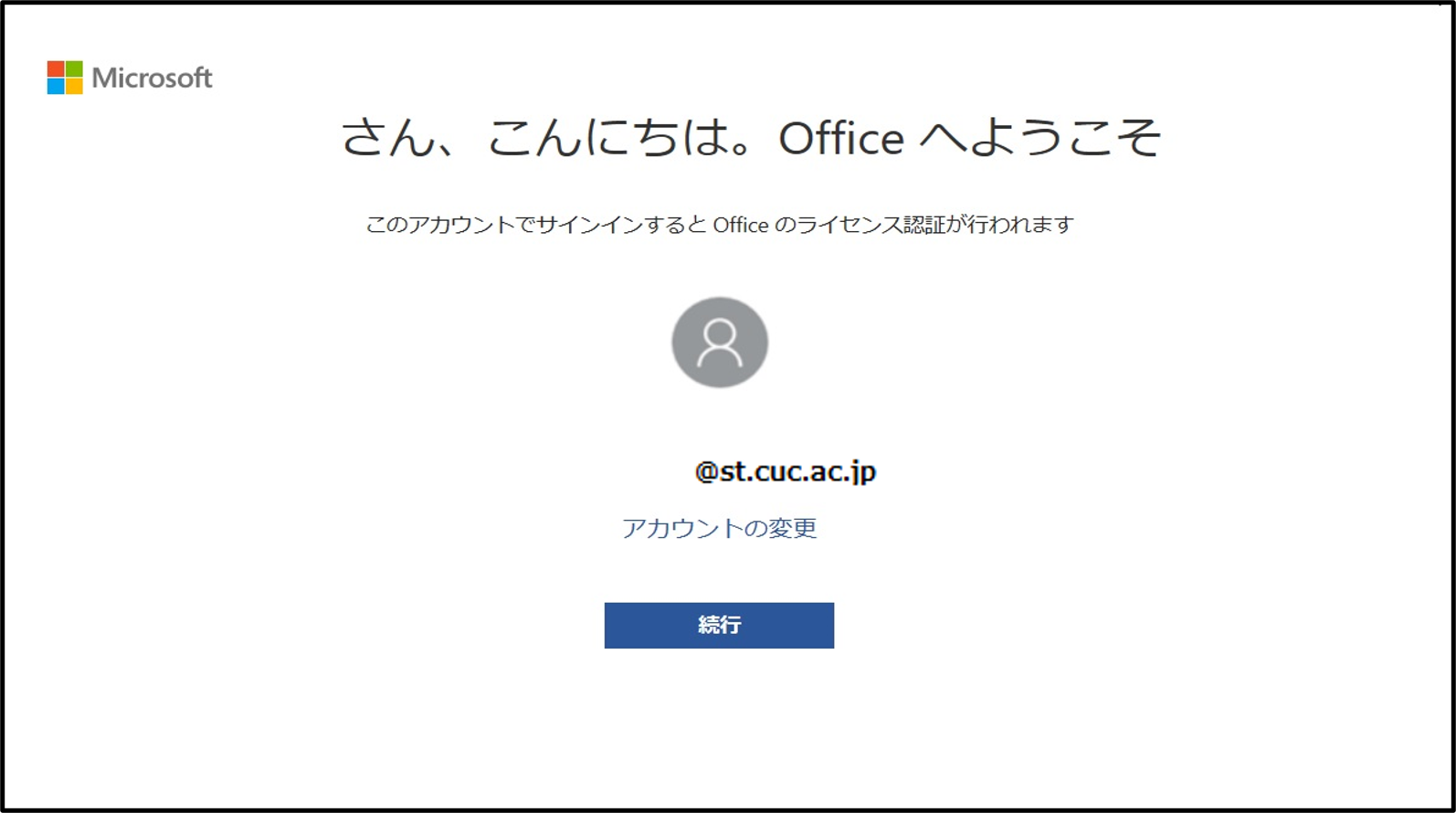
9. 続行を押すと、メールアドレスを入力して、次へをクリック。パスワードを入れてサインインをクリック。

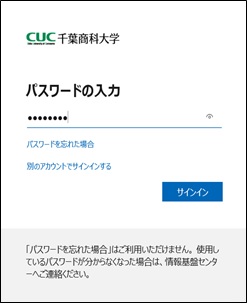
10. 下記の画面が表示されたら、「組織がデバイスを管理できるようにする」のチェックを外す。
「このアプリのみサインインします」をクリックする。
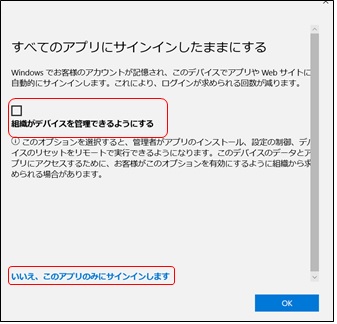
11. ライセンス契約について確認し「同意する」をクリック。これでofficeのインストールは終了です。
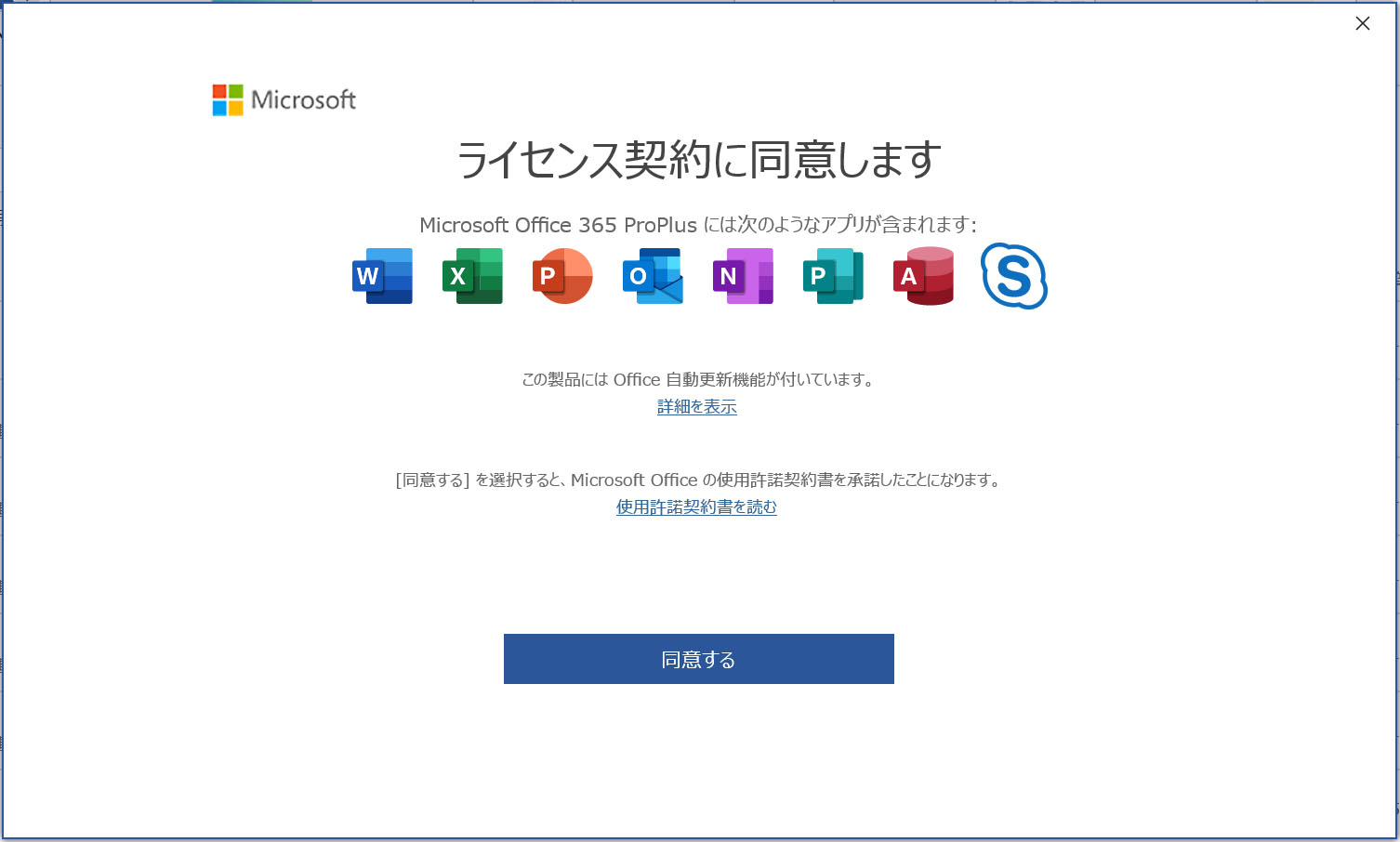
正しくOfficeがインストールされているか確認
左下にある、アカウントをクリック。
表示された、アカウント情報が、ご自身のメールアドレスになっていることを確認したら終了です。
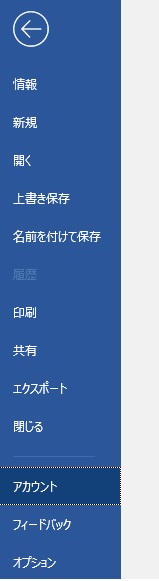
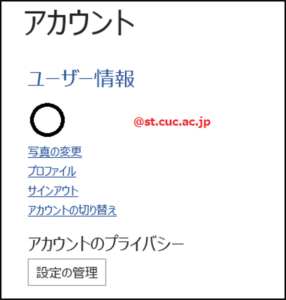
・Outlook on the web (メール)約50GBまで
・One Drive 1TBまで
コメント