Teamsアプリケーションインストール方法
Microsoft Teamsは、PCやスマートフォンでビデオ会議やグループチャット、通話などを行うことができるサービスです(Teamsはアプリ版をご利用ください)。
Windows11のアイコンに注意
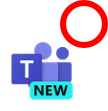 Windows11では通知領域にTeamsのアイコンが2種類表示される場合がありますが大学のアカウントを使用する場合は左記アイコンをクリックしてください。
Windows11では通知領域にTeamsのアイコンが2種類表示される場合がありますが大学のアカウントを使用する場合は左記アイコンをクリックしてください。
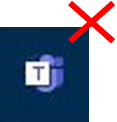
※こちらのアイコンのTeamsは使用できません。
PC版のインストール方法
1.下記のURLにアクセスし「Windows デスクトップ用のMicrosoft Teams をダウンロード」の
「職場/学校向けの Teams」クリックします(画面下の方にあります)。
ダウンロードはこちら → https://www.microsoft.com/ja-jp/microsoft-teams/download-app
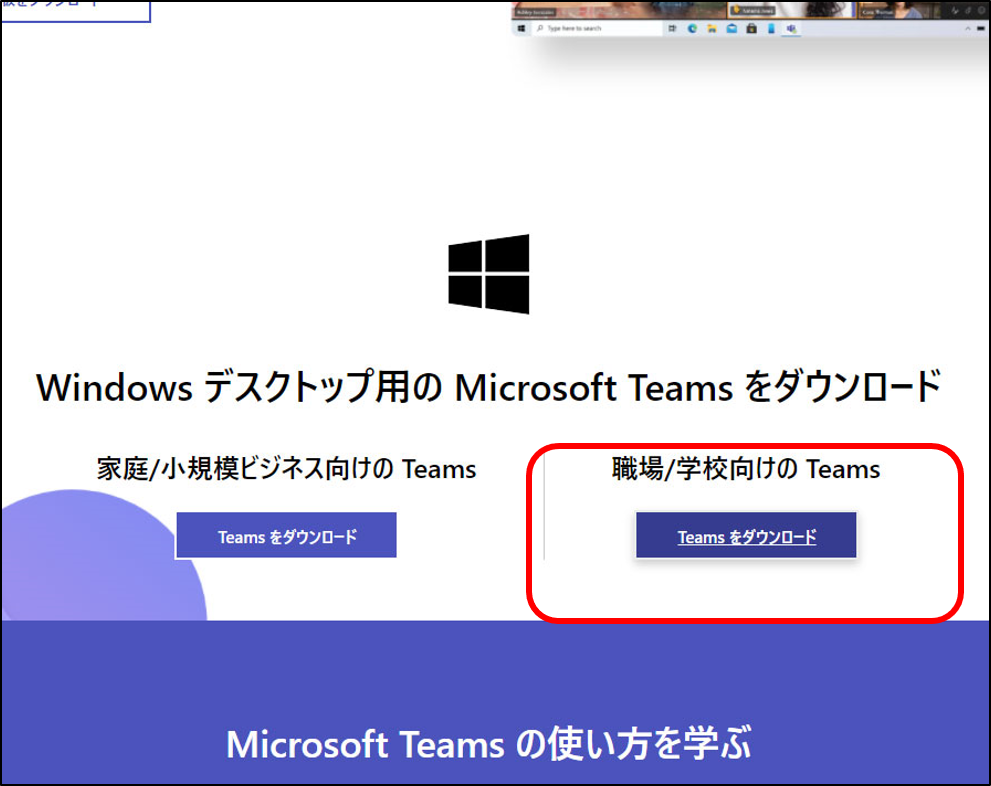
2.「Windows(64ビット)用をダウンロード」をクリックします。
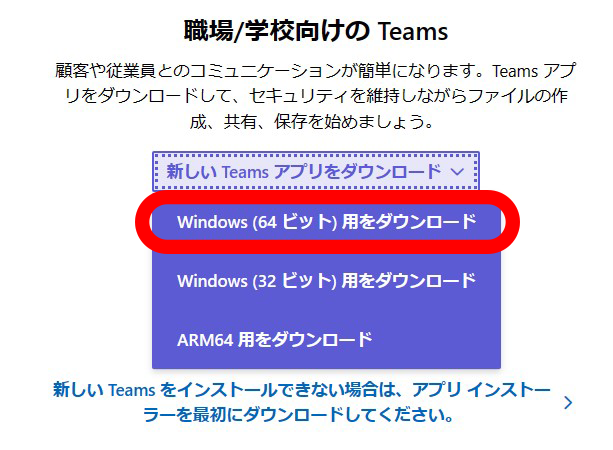
3.「ファイルを開く」をクリックします。
※インストールが始まるまで少し待ちます。
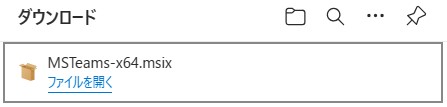
1.ブラウザ画面右上の「…」クリックします。

2.ダウンロードをクリックします。
4.インストールが始まると下記画像が表示されます。
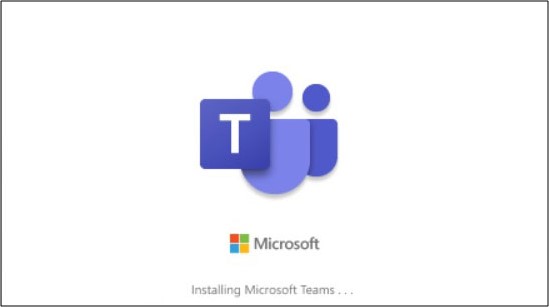
5.「Teamsのインストール」をクリックします
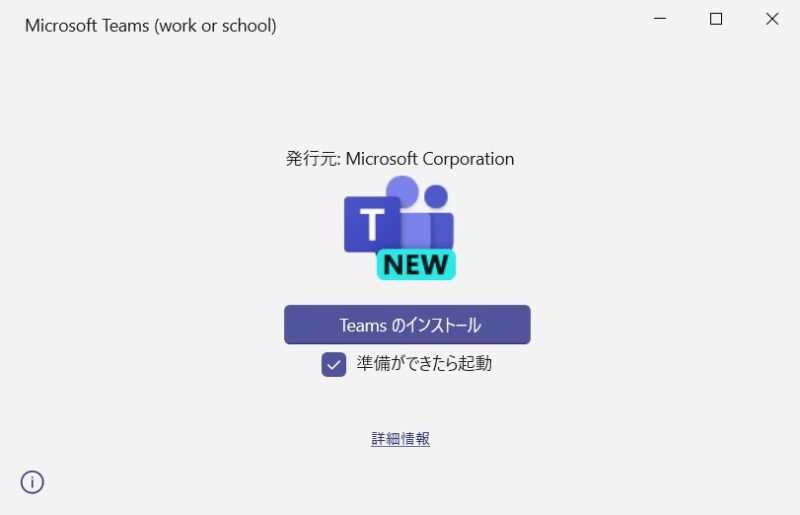
6.サインイン画面で大学のメールアドレス入力します。
※メールアドレスの例:c4x9999@st.cuc.ac.jp
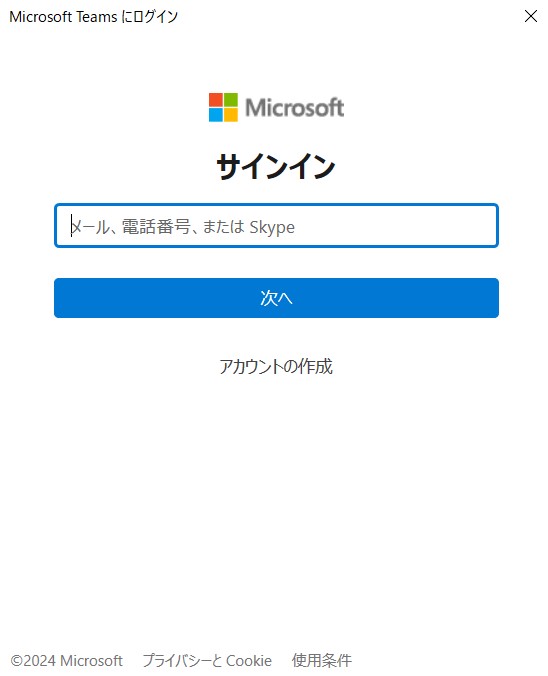
7.大学アカウントのパスワードを入力します。
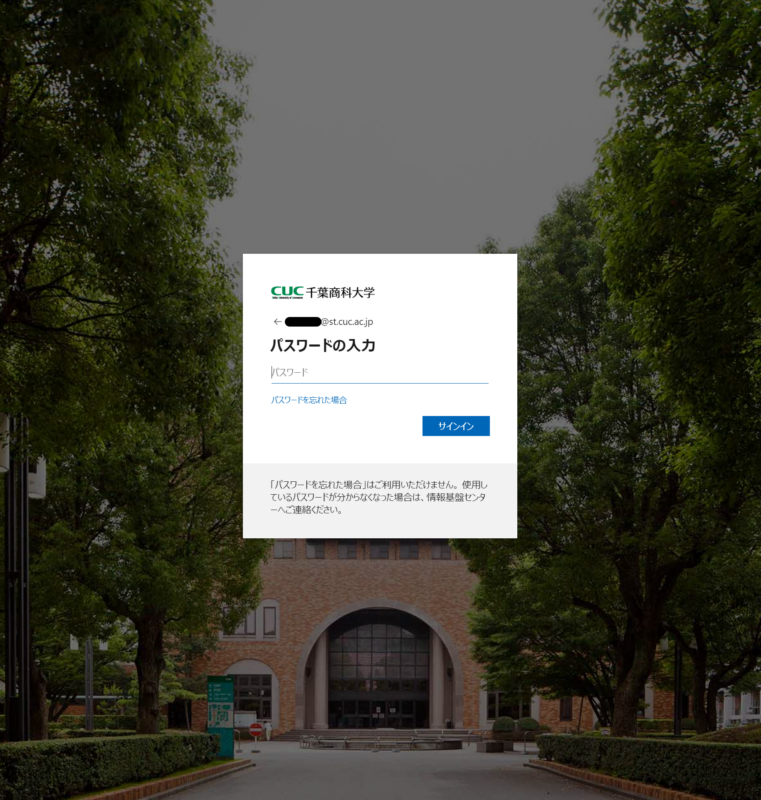
※注意:パスワードの入力画面は、千葉商科大学のロゴと背景になってることを確認してください。
8.メニューより【チーム】を選択し、【コードを使用してチームに参加します】をクリックします。
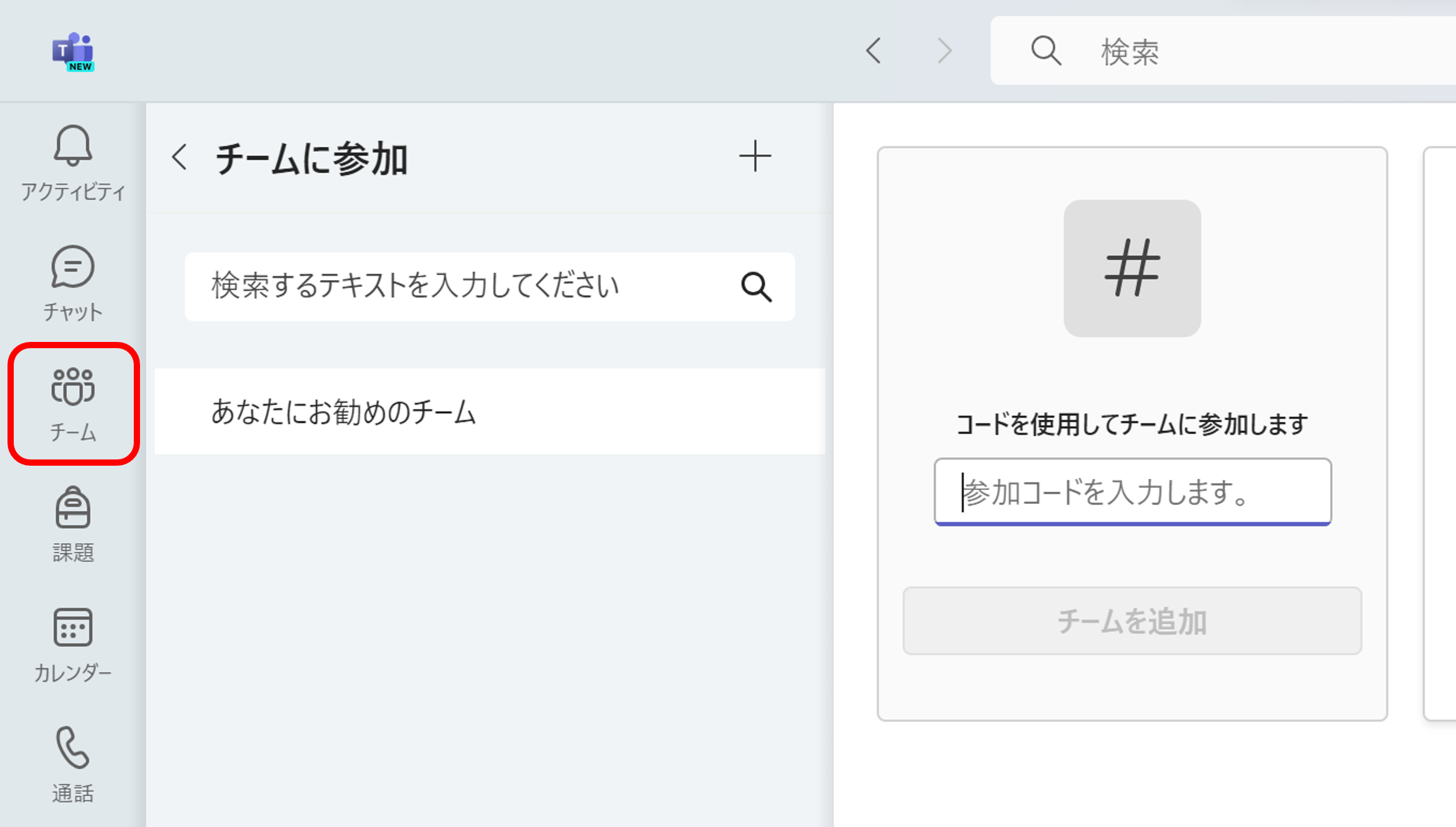
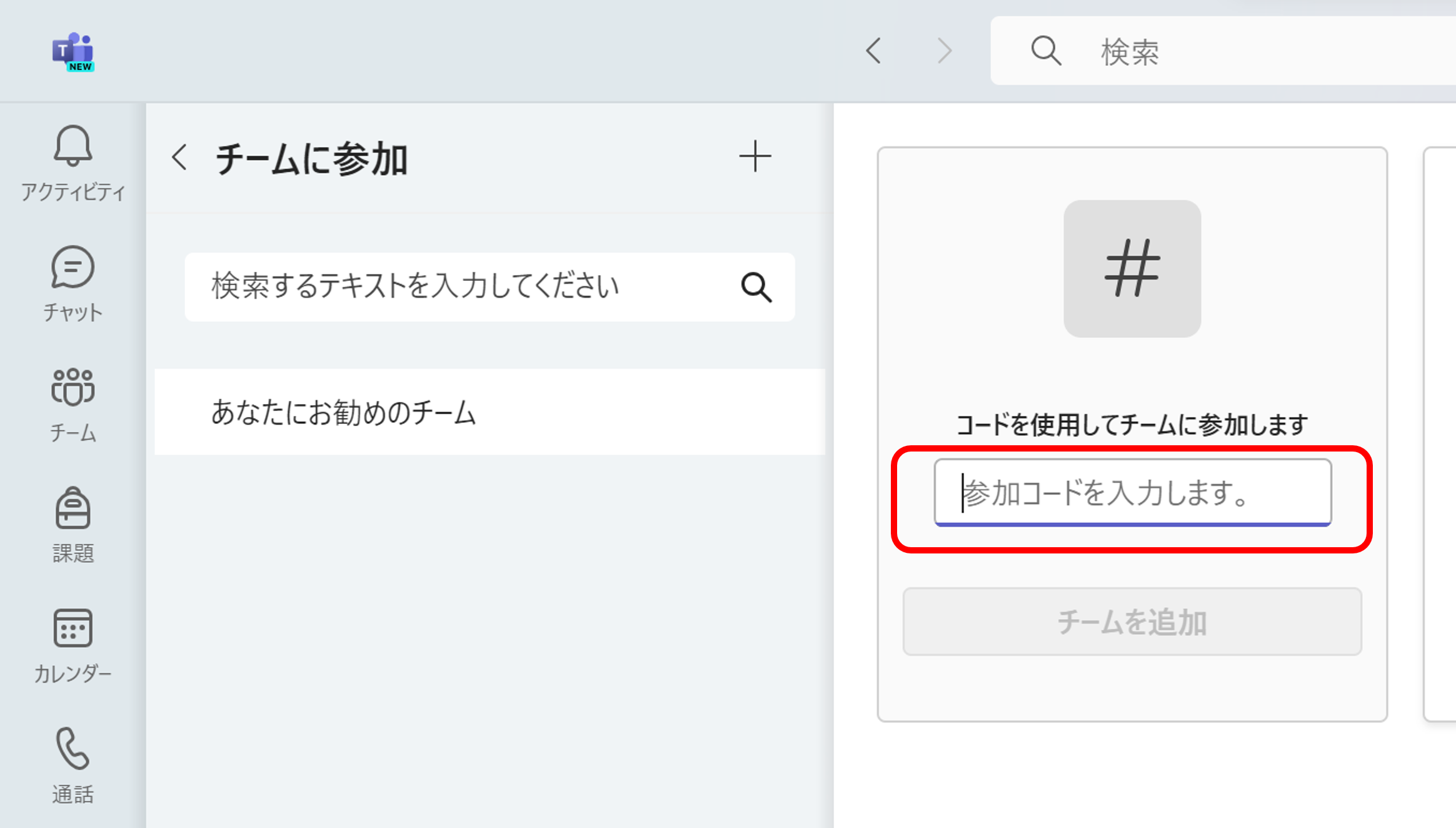
9.指定されたコードを入力し、【チームに参加】をクリックします。
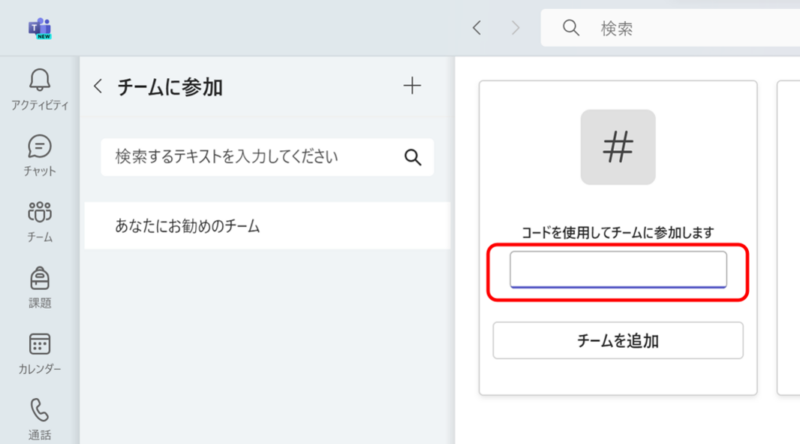
次のコードは本マニュアル用にサンプルとして作ったチームのものです。確かめてみましょう。
Teamコード: wkzdyrm
※ここで発言などはできません。このチームは確認作業後に削除されます
Teamsはスマートフォンのアプリも存在しますので、
御自身でお使いのスマートフォンにインストールすることを推奨します。
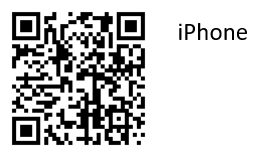 IOS版は AppStoreで Teams を検索。
IOS版は AppStoreで Teams を検索。
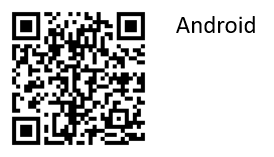 Android版は PlayStoreで Teams を検索。
Android版は PlayStoreで Teams を検索。
Android版のインストール方法
1.会議で公開されているURLに接続し、「Teamsを入手する」をタップします。
「Playストア」に移動し、インストールを行います。
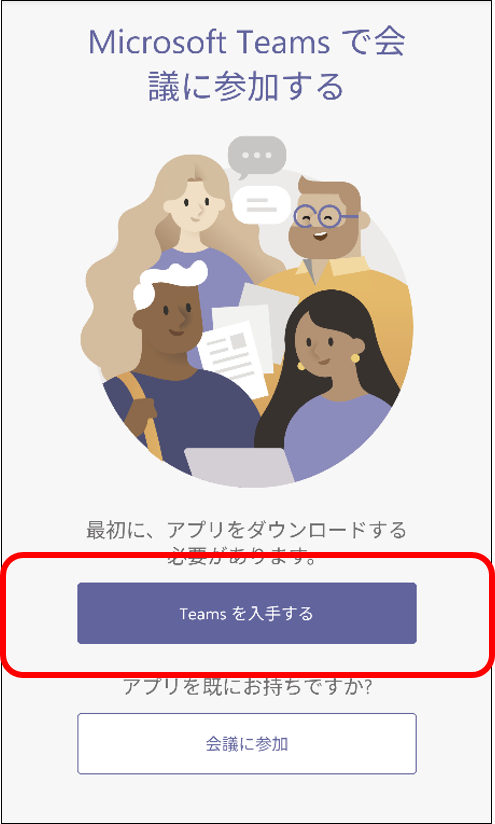
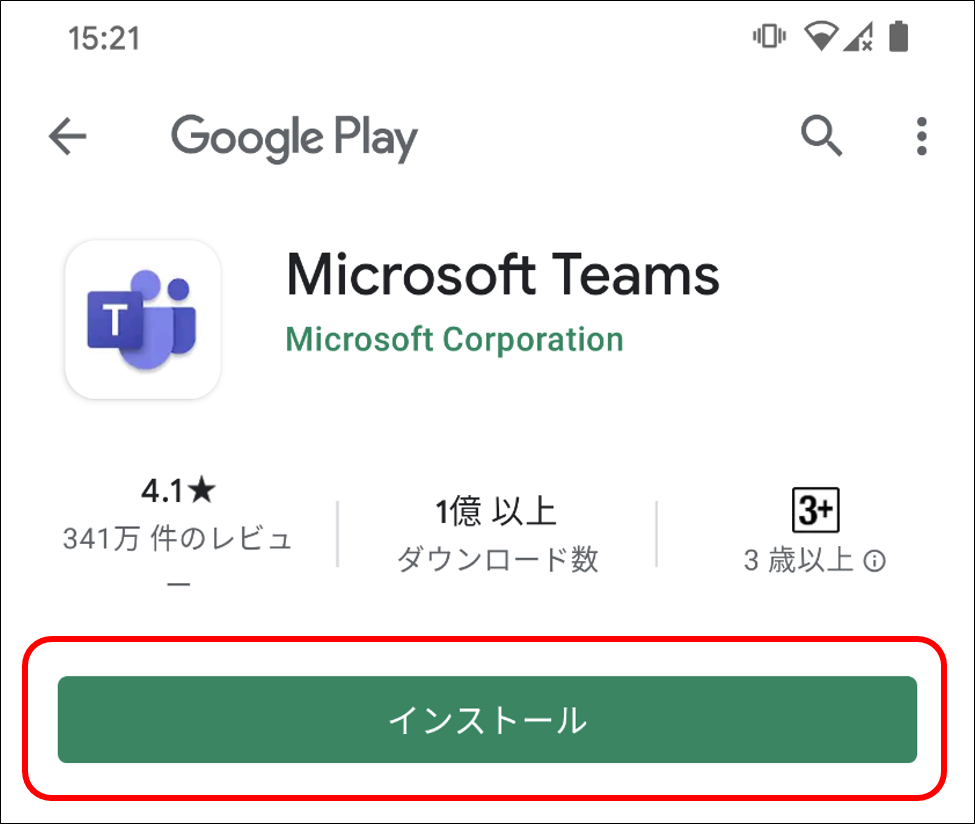
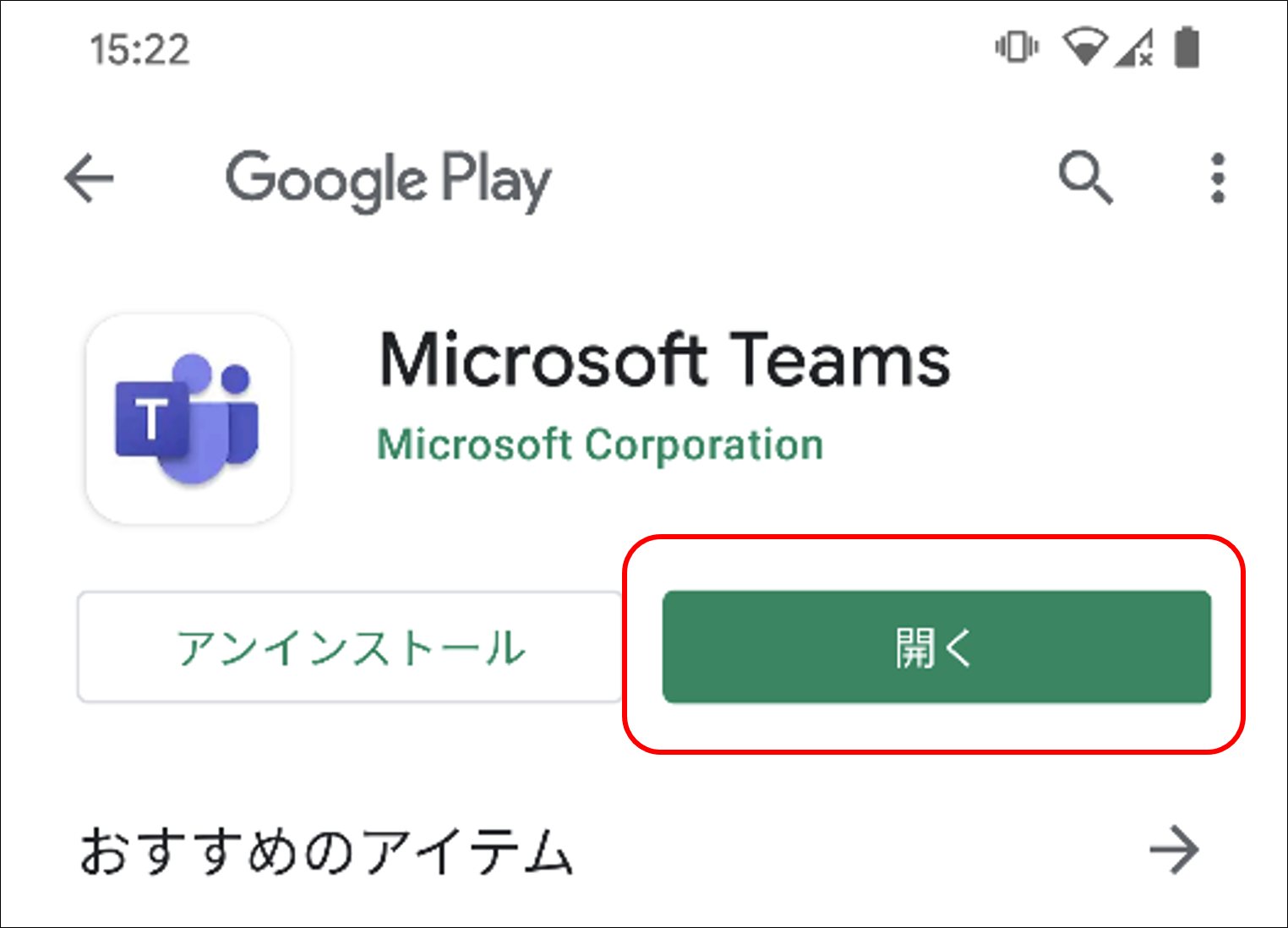
2.インストール後、アプリケーションを開き「会議に参加」をタップし任意の名前を入力後、再度「会議に参加」をタップします。
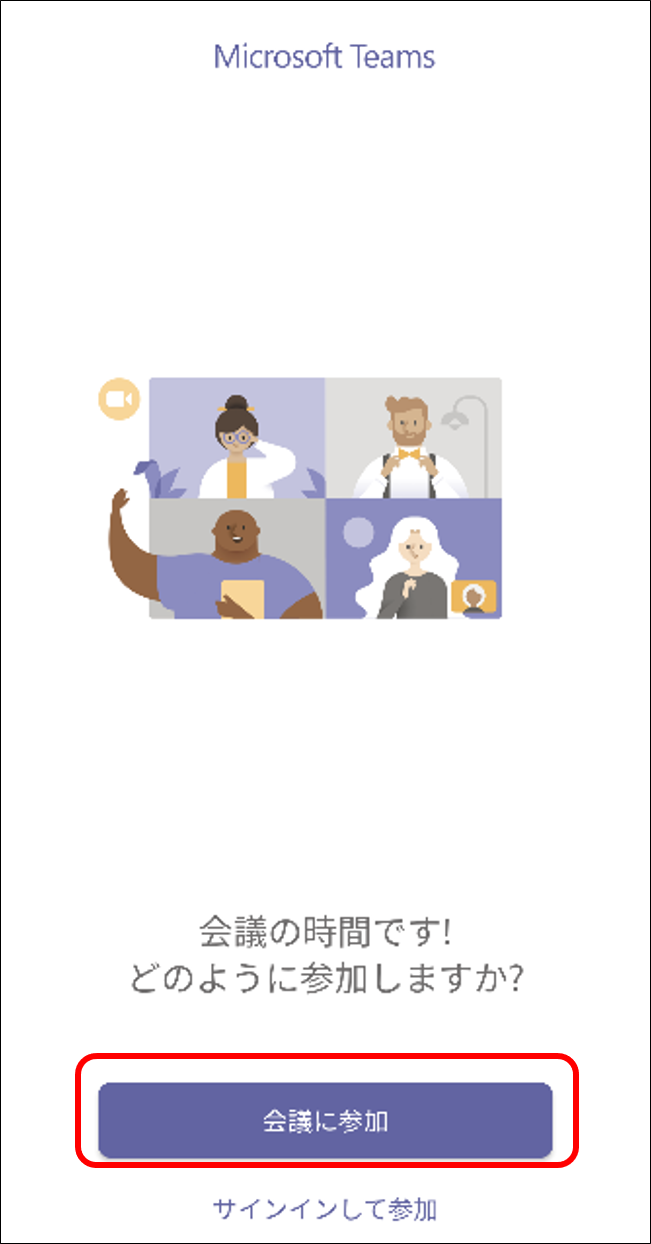
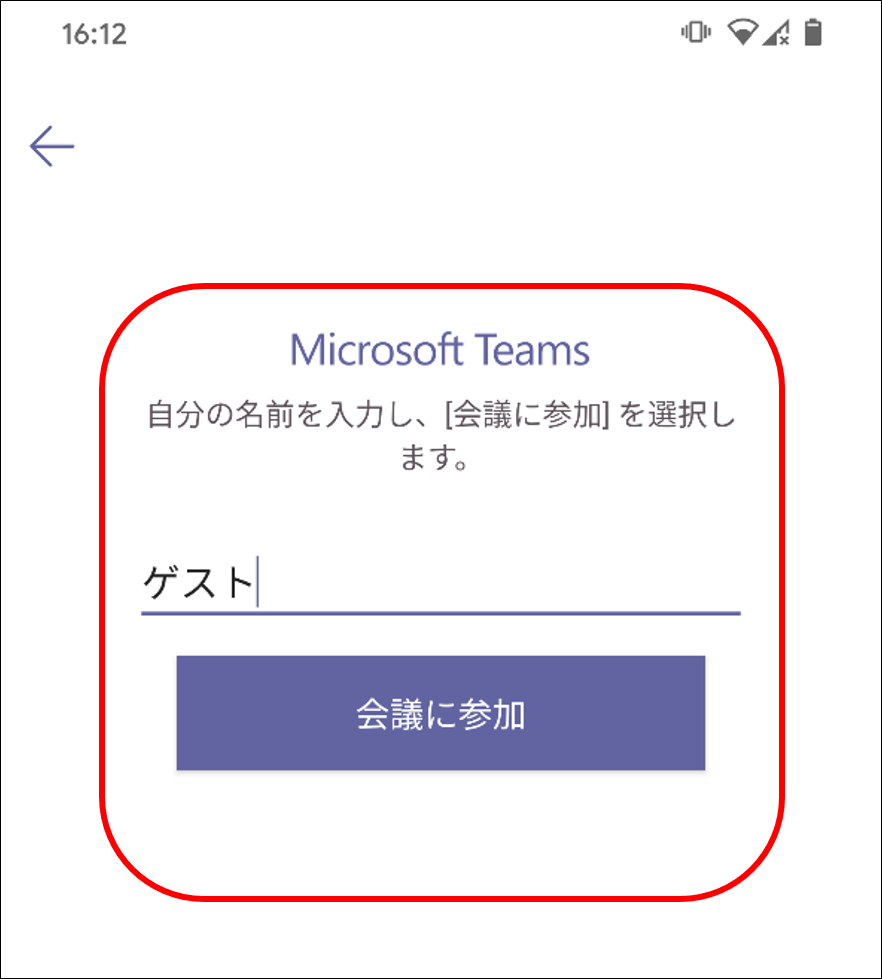
iPhone版のインストール方法
1.会議で公開されているURLに接続し、「Teamsを入手する」をタップします。
「Appストア」に移動し、インストールを行います。
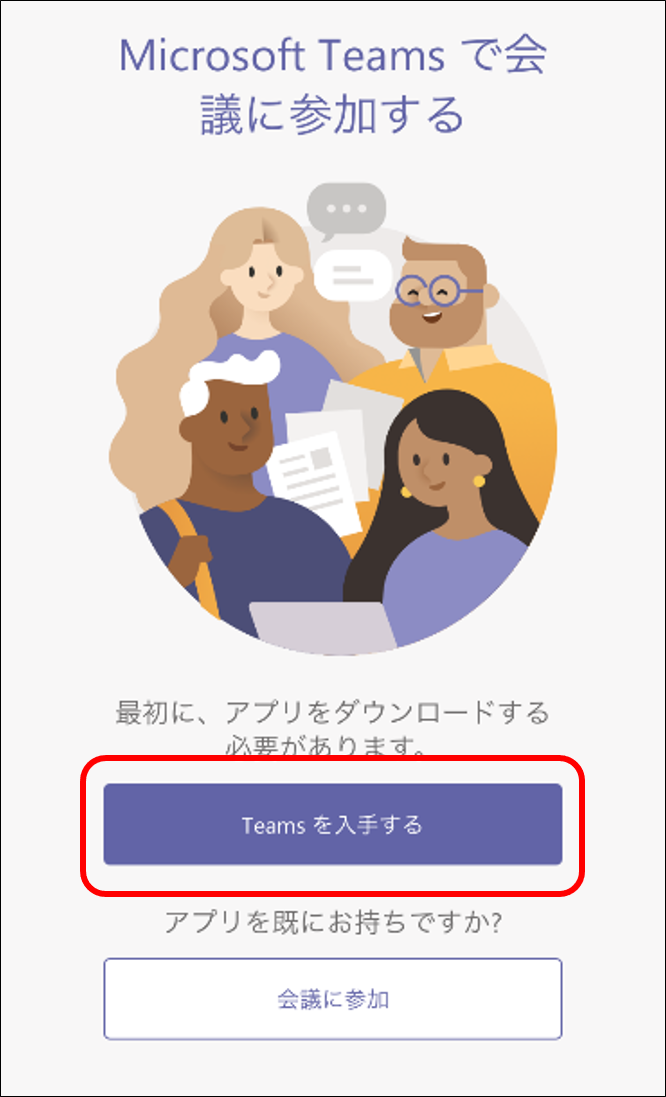
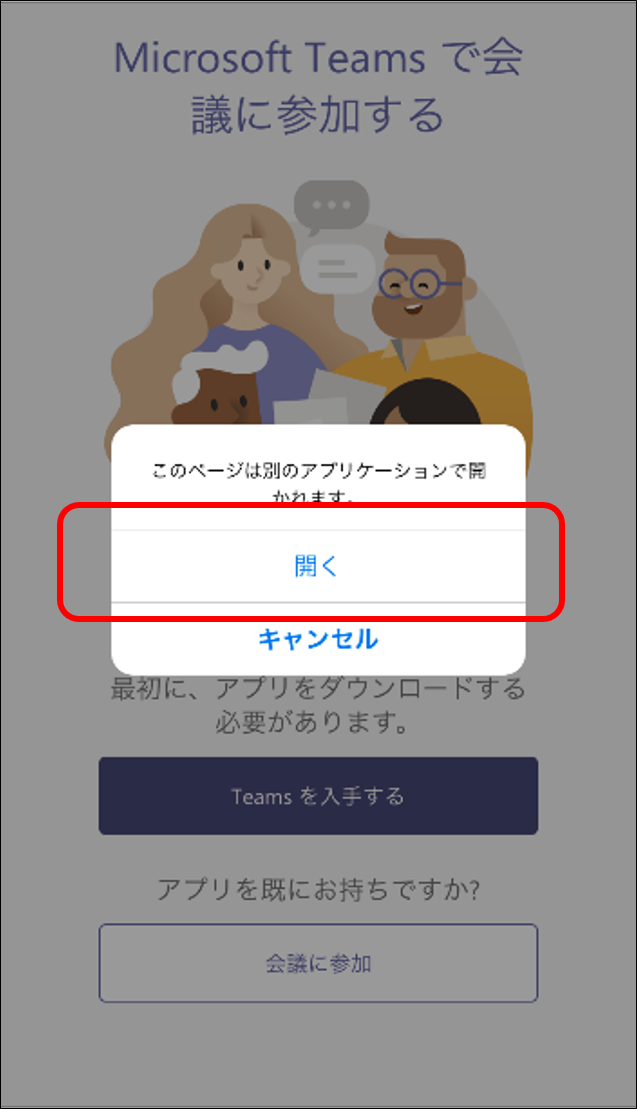
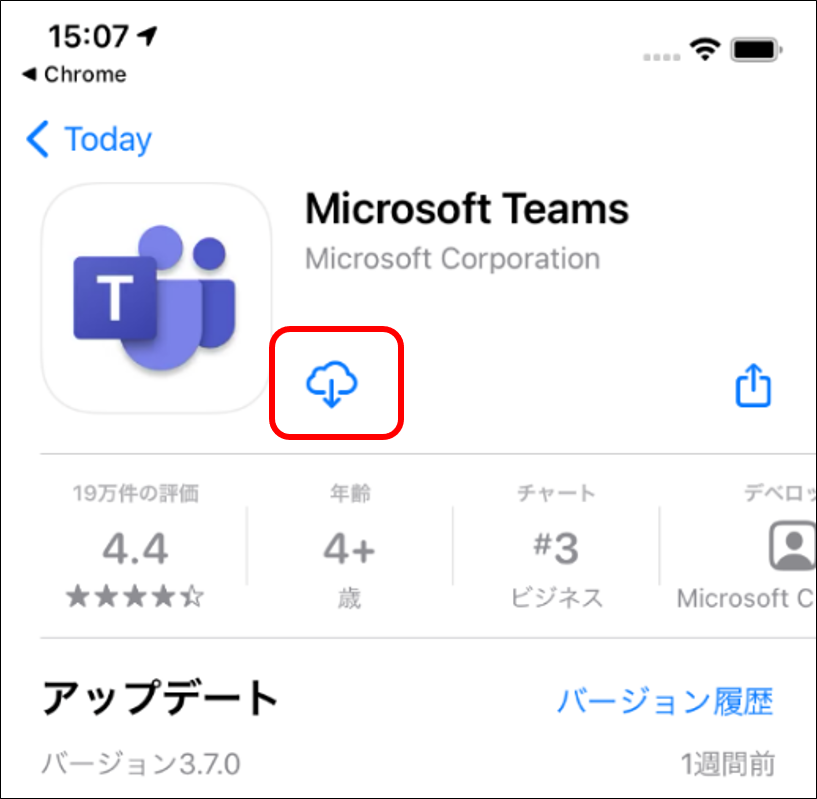
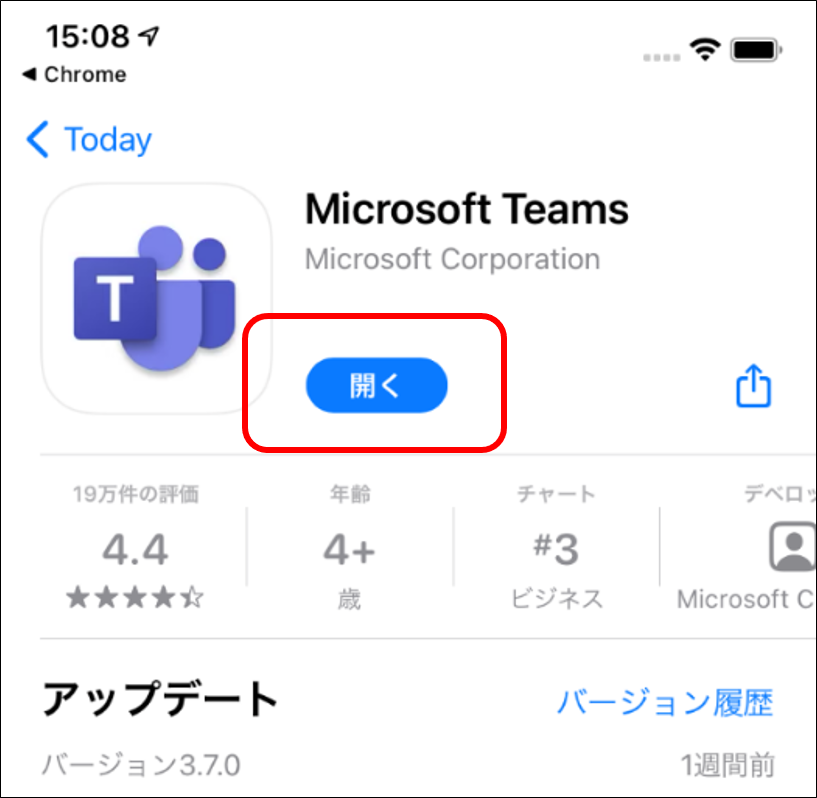
2.インストール後、アプリケーションを開き「会議に参加」をタップし任意の名前を入力後、再度「会議に参加」をタップします。
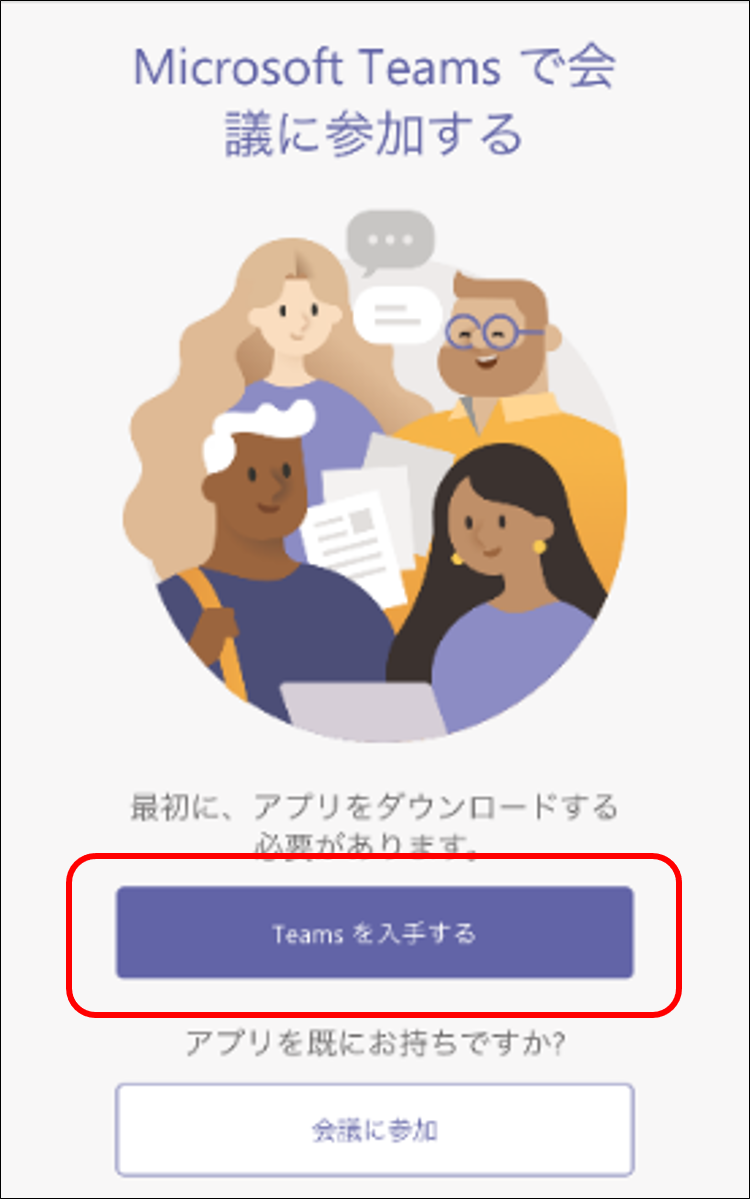
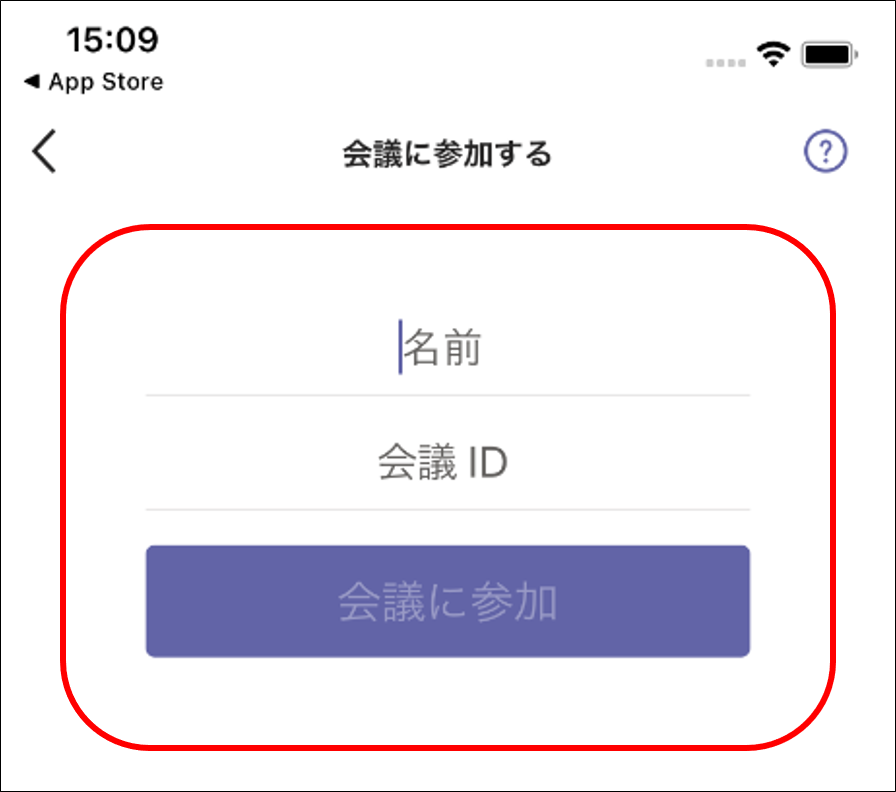
コメント