Microsoft Teamsは、PCやスマートフォンでビデオ会議やグループチャット、通話などを行うことができるサービスです(Teamsはアプリ版をご利用ください)。
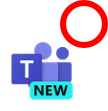 Windows11では通知領域にTeamsのアイコンが2種類表示される場合がありますが大学のアカウントを使用する場合は左記アイコンをクリックしてください。
Windows11では通知領域にTeamsのアイコンが2種類表示される場合がありますが大学のアカウントを使用する場合は左記アイコンをクリックしてください。
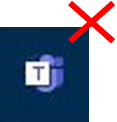 ※こちらのアイコンのTeamsは使用できません。
※こちらのアイコンのTeamsは使用できません。
チームの作成方法
チームとは、授業やプロジェクト等の特定のメンバーを招待して共有することができる場所です。チームの中ではビデオ会議やグループチャット、ファイルの共有等ができます。
1.「チーム」タブを開き、右上の「チームに参加/チームを作成」をクリックします。
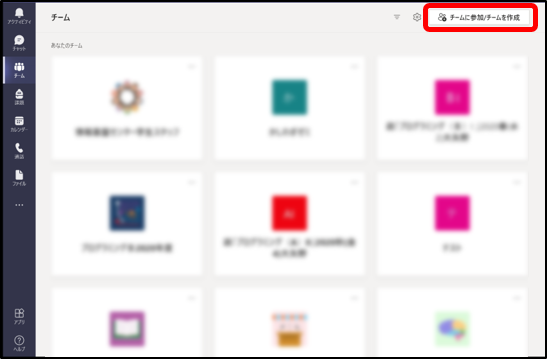
2.「チームを作成」をクリックします。
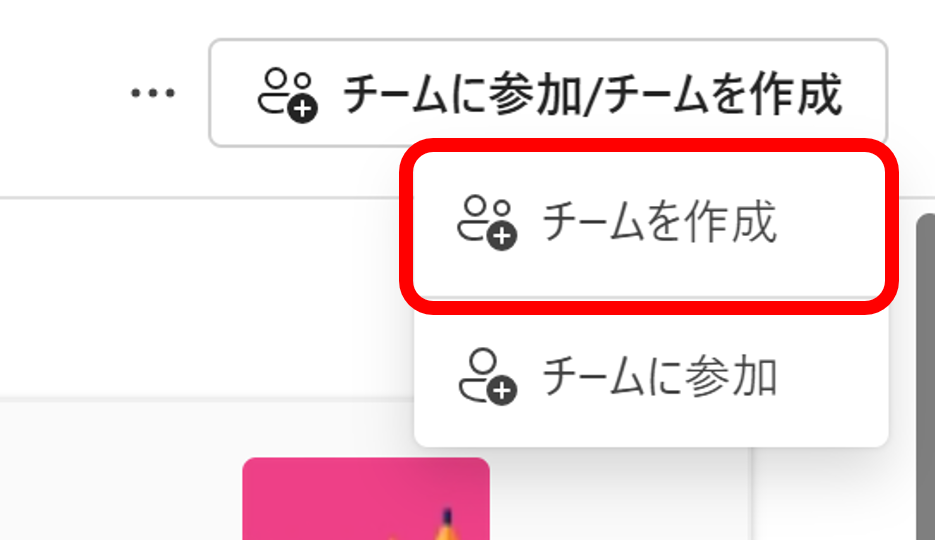
3.「基本チーム」をクリックします。
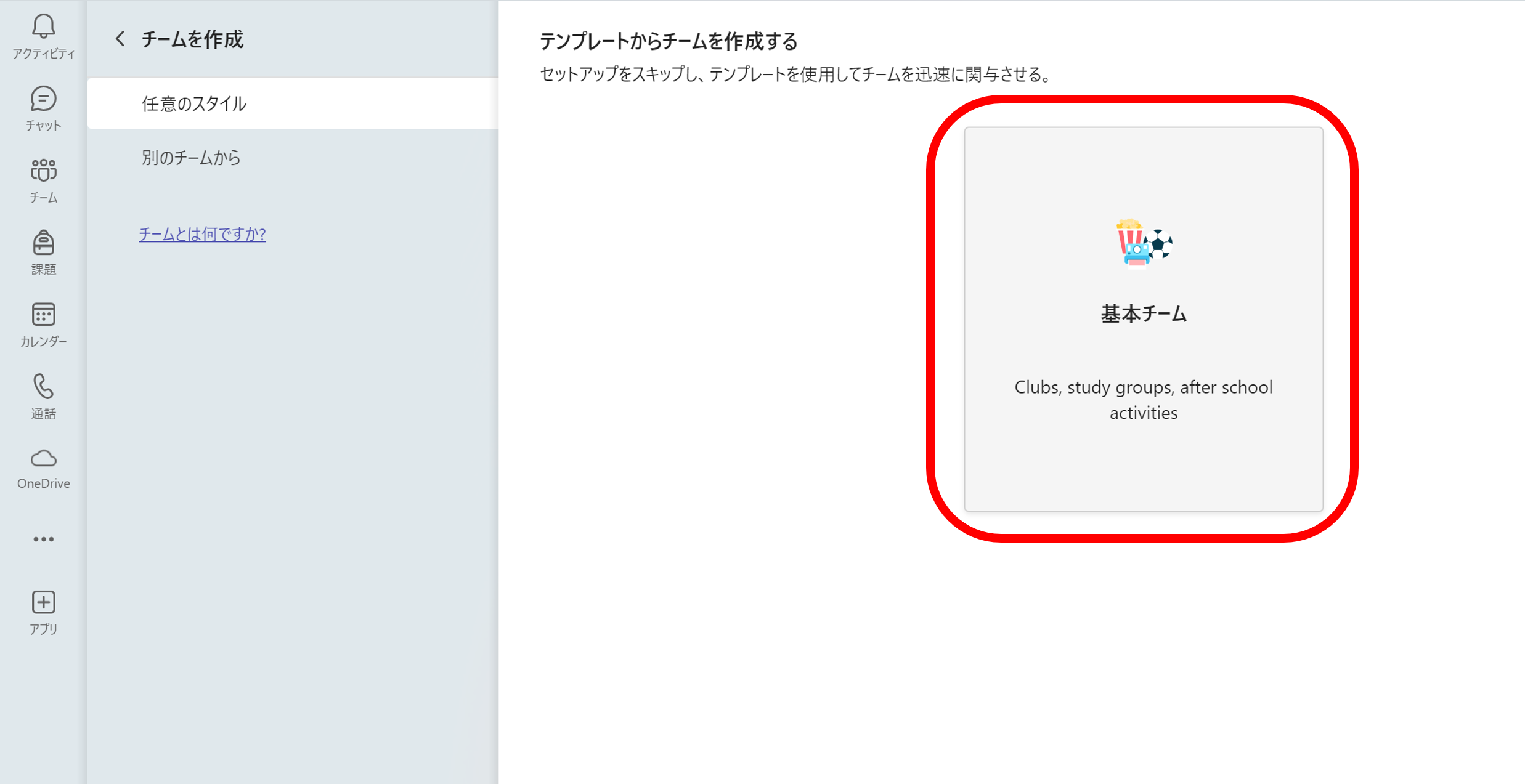
4.「このテンプレートを使用する」をクリックします。
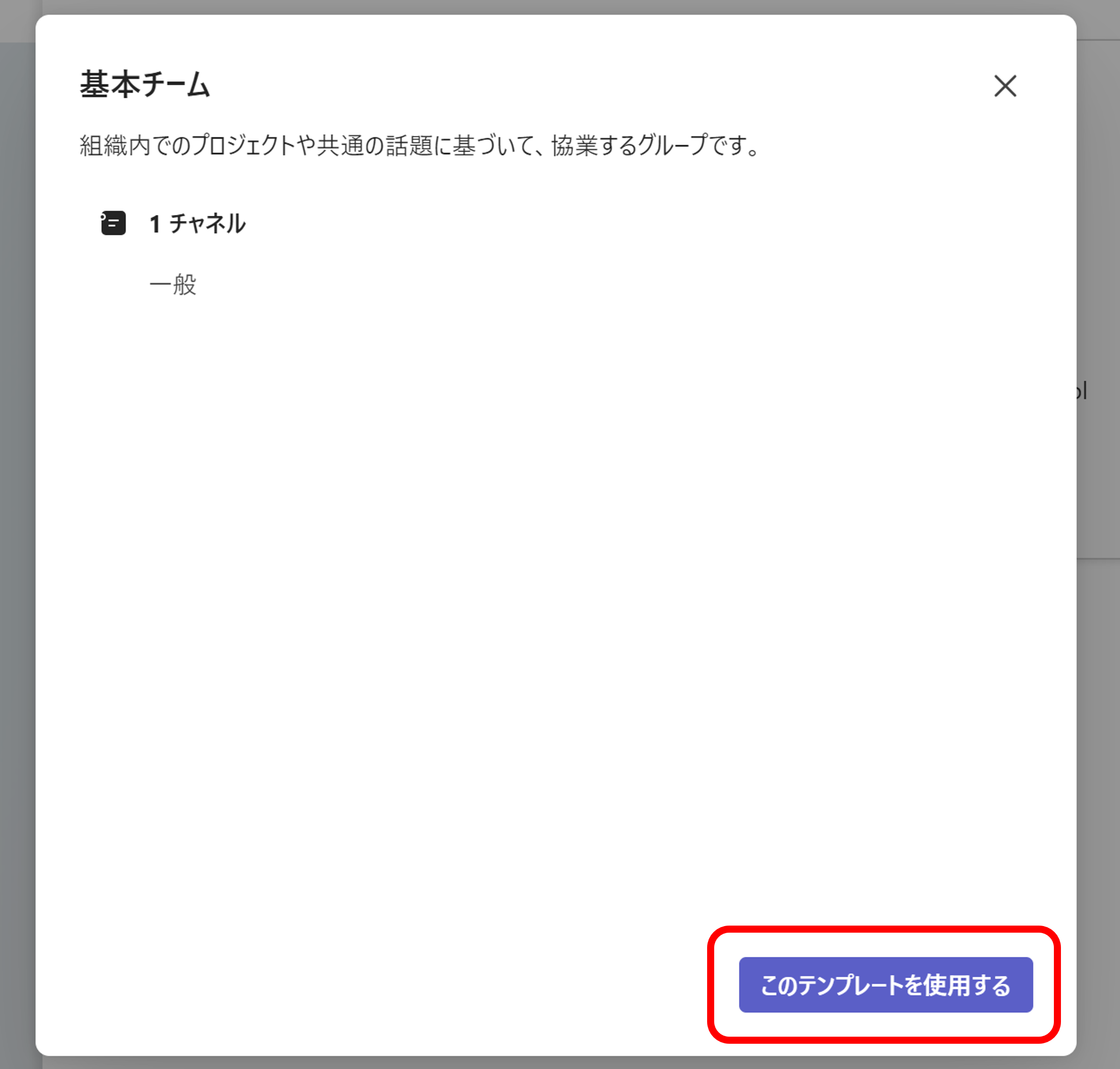
5.「プライベート」か「パブリック」どちらかを選択します。
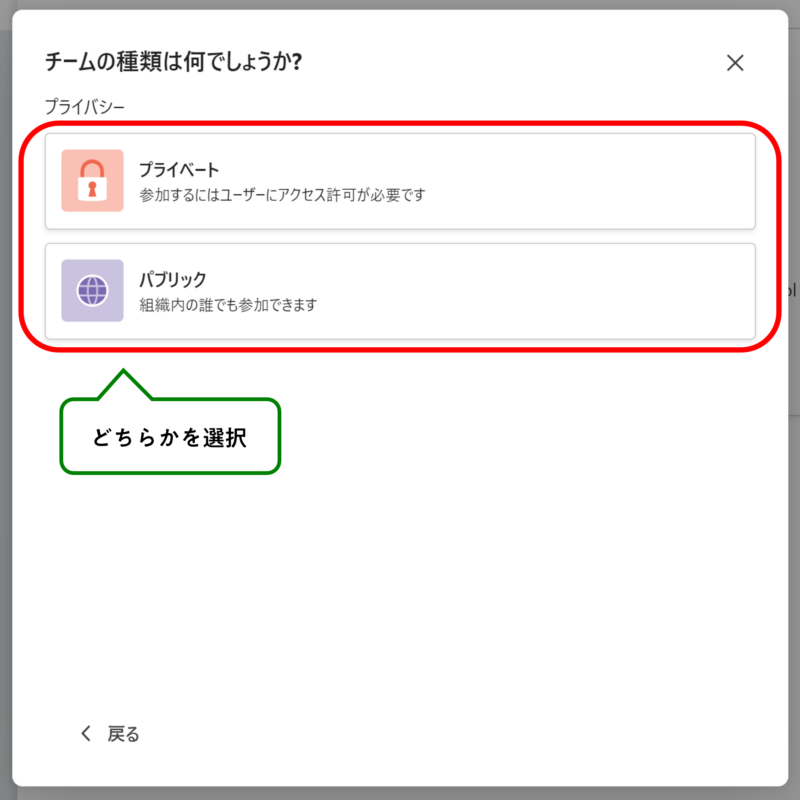
6.チーム名を入力し、「作成」をクリックします。
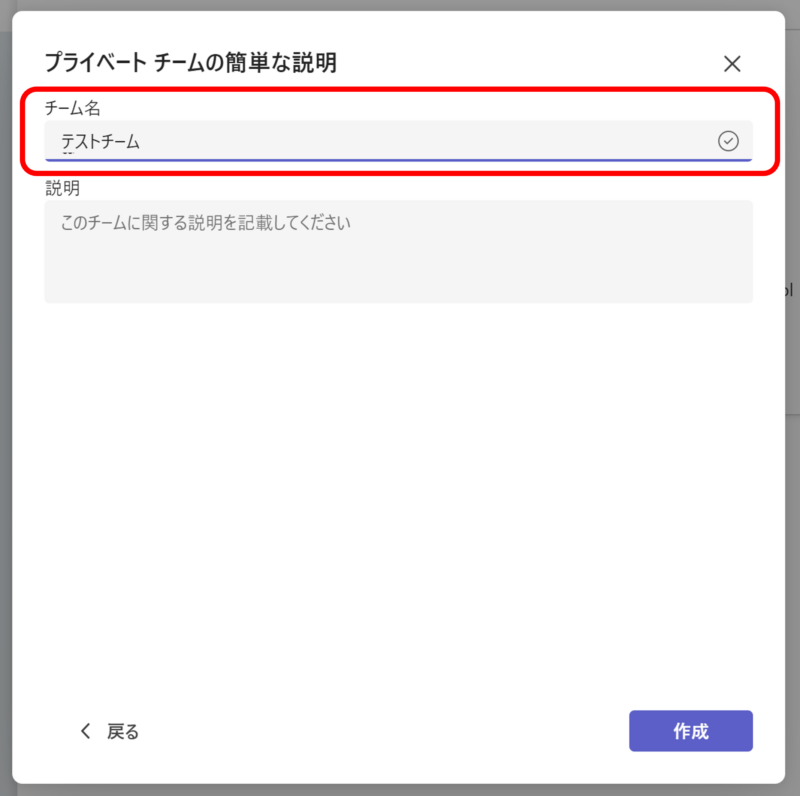
5.新しく作成したチーム内の画面が表示されます。
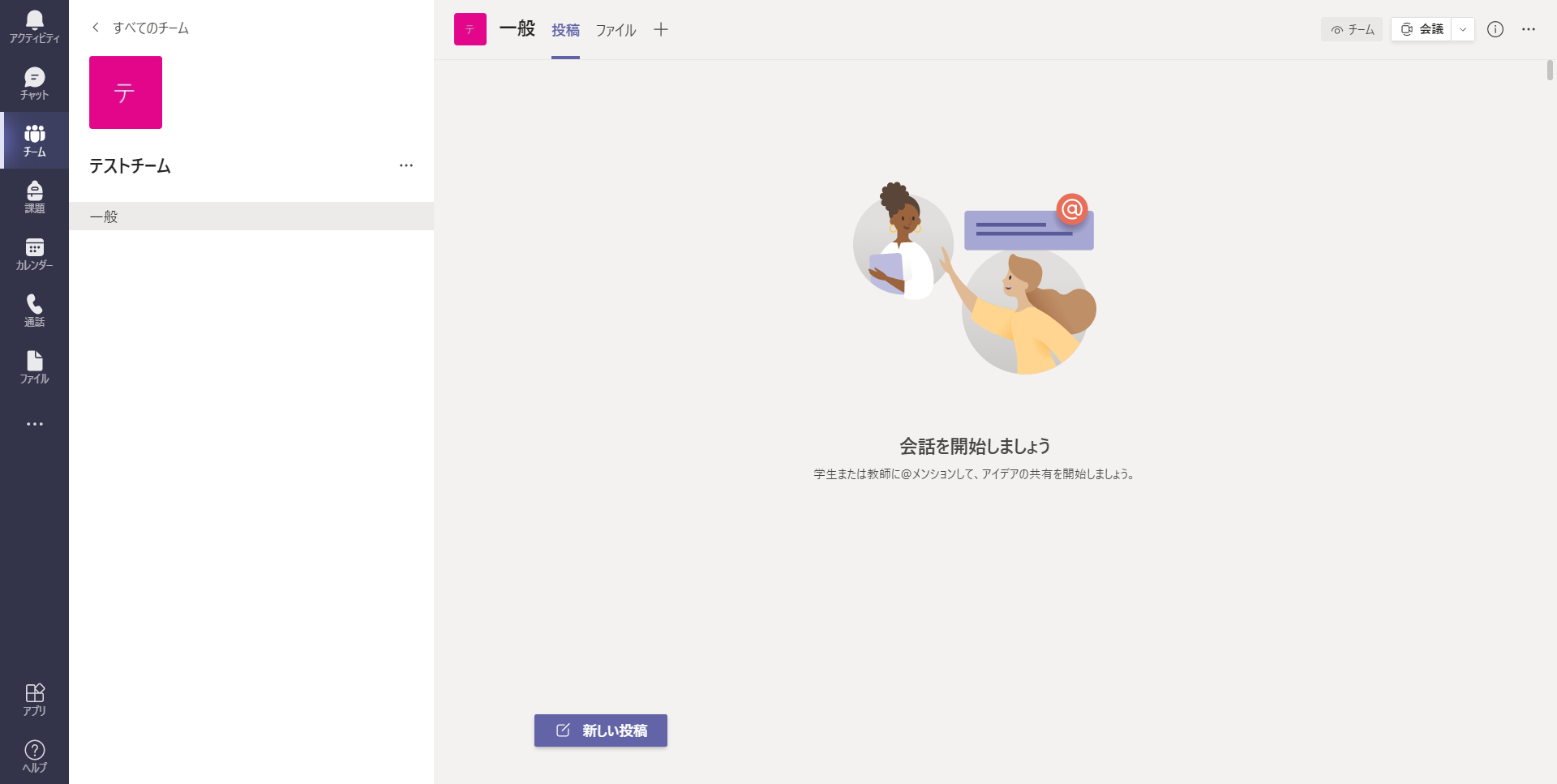
チャネルの作成
チャネルとは、チーム内で実際に会話や会議などを行う場所です。特定の話題やプロジェクト、日にちごとなどにチャネルを作成し、まとめることができます。
1.チーム名の右側にある「…」をクリックし、「チャネルを追加」をクリックします。
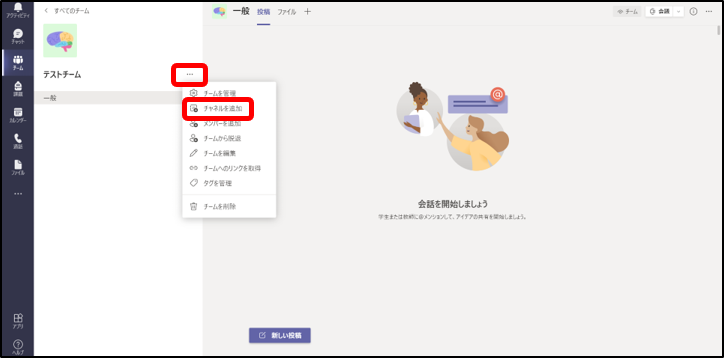
2.チャネル名を入力し、「追加」をクリックします。
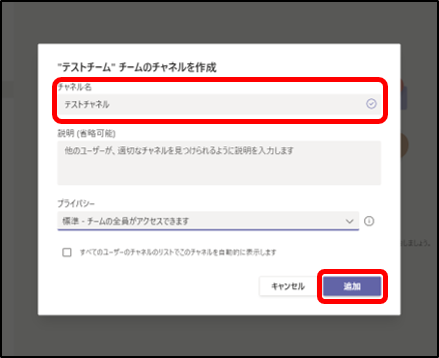
3.チーム内にチャネルが追加されます。
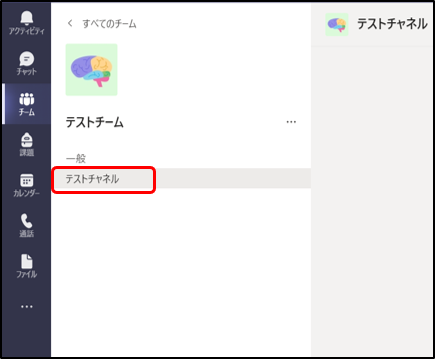
会議の開始
1. 会議をしたいチャネル内で画面右上の「会議」ボタンをクリック、または「∨」をクリックし「今すぐ会議」を選択します。
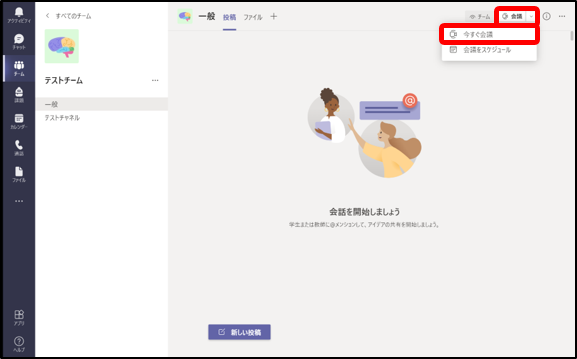
2.カメラのオン/オフ、マイクのオン/オフ等を設定し「今すぐ参加」をクリックします。
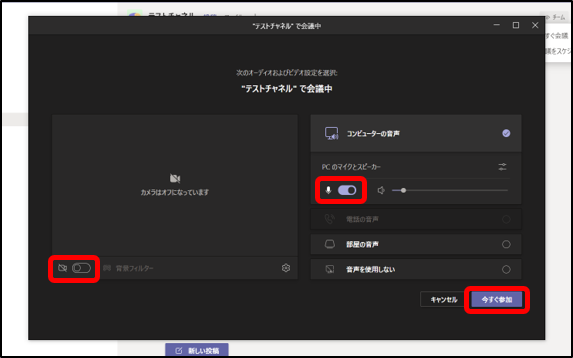
3.会議が開始され、会議画面と参加者の一覧が表示されます。
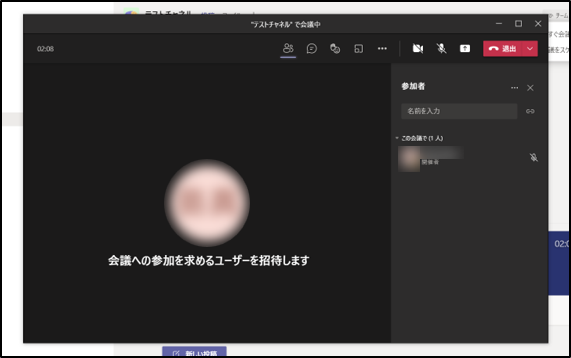
チャットについて
チャットとは、特定の相手と個別にメッセージのやり取りやファイルの共有をすることができる機能です。
1. 「チャット」タブを開き、「 ![]() 」マークをクリックします。
」マークをクリックします。
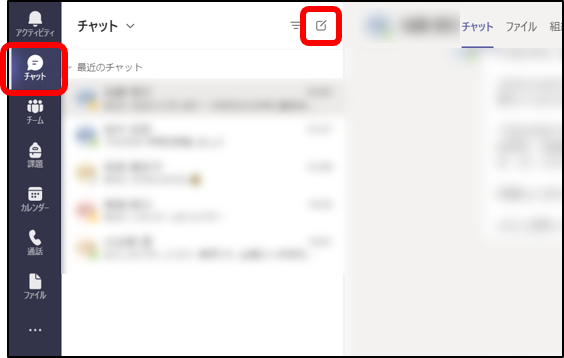
2.新しくチャットを始めたい相手の名前やメールアドレスを入力し、候補の中から選択します。
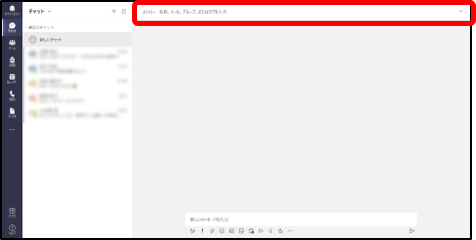
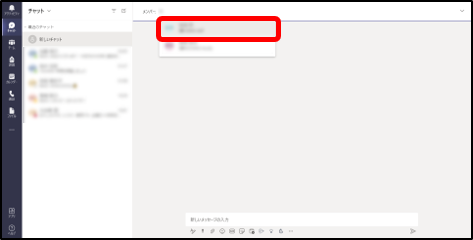
3.メッセージ等を入力し送信すると、選択した相手とチャットを開始することができます。
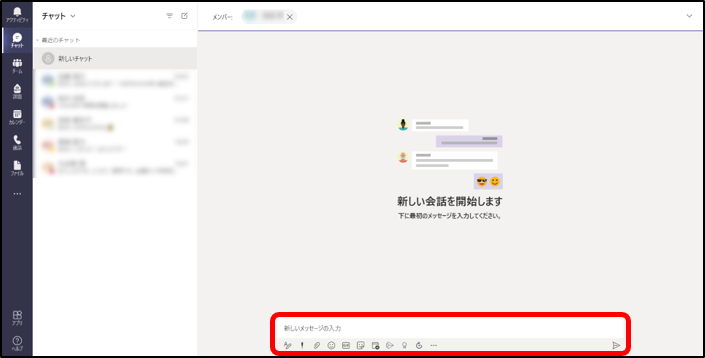
ファイルのアップロード
1. チャネル内の「ファイル」タブを選択します。
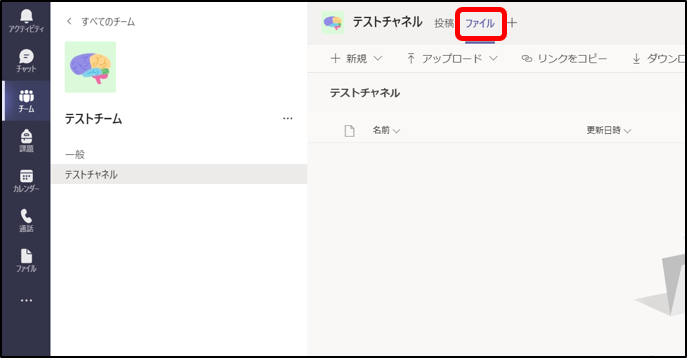
2.「アップロード」をクリックし、アップロードしたいデータに応じて「ファイル」または「フォルダー」を選択します。
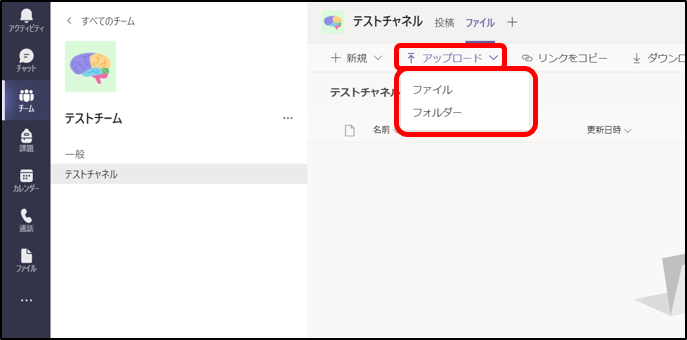
3. アップロードしたいファイルまたはフォルダを選択し、「開く」をクリックします。
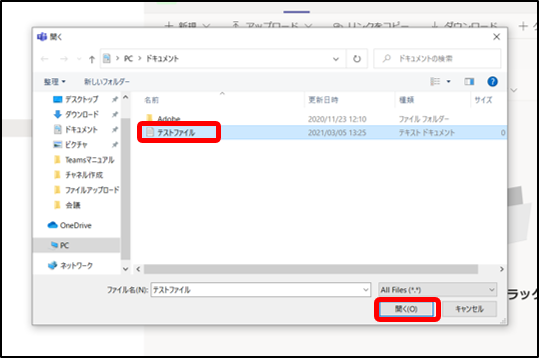
4.アップロードが完了すると、「ファイル」内の一覧に表示されます。
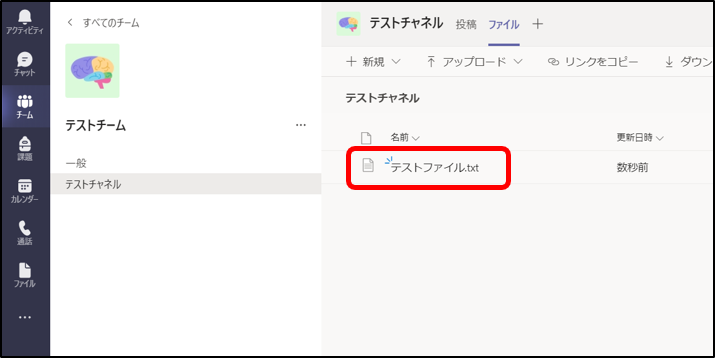
※さらに詳細な使い方については下記を参考にしてください。
参考)新入生向けTeamsの使い方(詳細版)
Teamsはスマートフォンのアプリも存在しますので、
御自身でお使いのスマートフォンにインストールすることを推奨します。
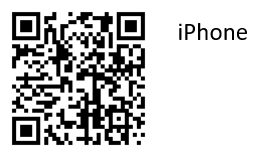
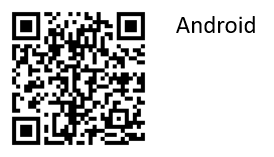
IOS版は AppStoreで Teams を検索。
Android版は PlayStoreで Teams を検索。
コメント