大判プリンターについて
設置場所:図書館2階 メディアラボ
プリント:A1サイズのみ
ポイント:1枚 20ポイント(モノクロ印刷20枚分)

「surecolor P8050」
印刷前の確認事項
①大判プリンターは図書館2階のメディアラボのPCのみ印刷できます。
(※ご自身ののパソコンからは印刷できません)
②印刷の消費ポイントは20ポイントです。
学部生 :600P(年間)
大学院生:1200P(年間)
※ご自身のポイント残高があるかご確認下さい。
 CUC PORTALのID・PWでログイン
CUC PORTALのID・PWでログイン 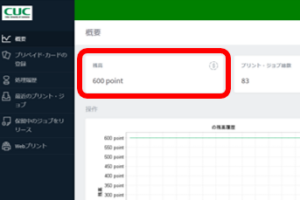
③A1サイズで作成または印刷指示をしていますか?(A4サイズで作成した場合は、印刷時にA1用紙を選択)
※画像で独自に作成した場合は、印刷時の拡大サイズに注意すること。
ミスプリントの場合もポイントは消費されます。
※プリンターにトラブルが発生して正常に印刷できなかった場合は
消費したポイントが返還される場合があります。
情報基盤センターまでお問い合わせください。
※不具合の起きた印刷物がある場合には持参してください。ポイントの返却が出来る可能性があります。
Canva・Photoshop・PDFファイルから印刷する方法
①印刷したいファイルの上で右クリックし、「プログラムから開く」→「 Adobe Acrobat 」の順に選択します。
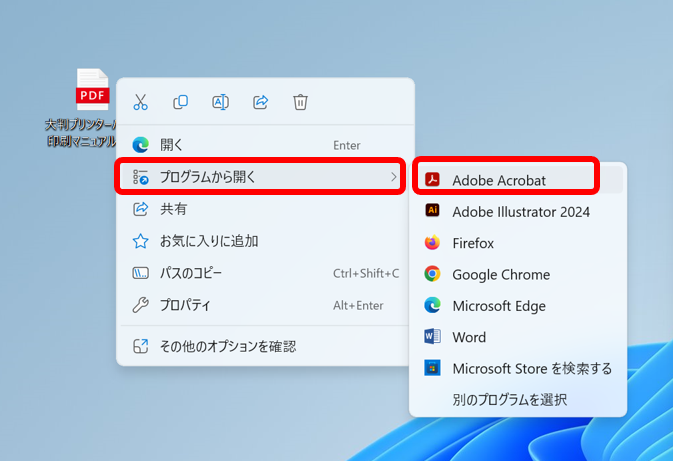
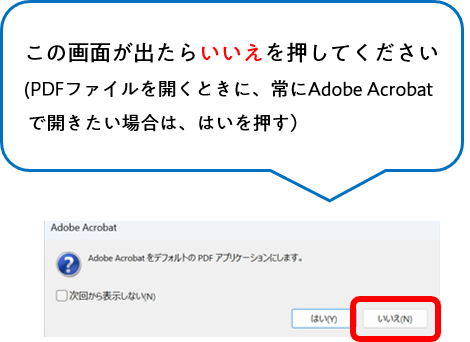
④Adobeアカウントにログインします。(※下の画面が出た場合)
Adobeアカウントを持っていない場合は、Adobeアカウントを作成してください。
下記は、CUCのメールアドレスでアカウントを作成した場合の例です
1.「学校のメールアドレス」を入力→「続行」
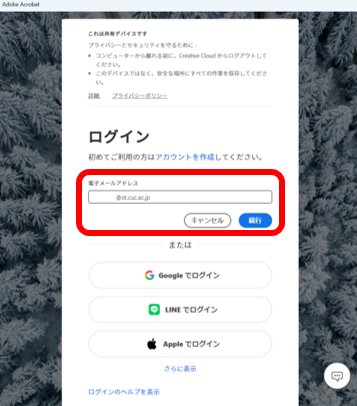
2.「ICCパスワード」を入力→「続行」
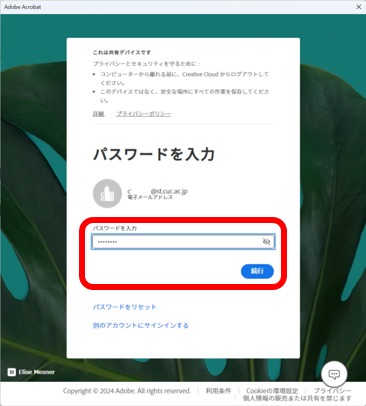
3.下のような画面が出た場合、「個人用プロフィール」を押す
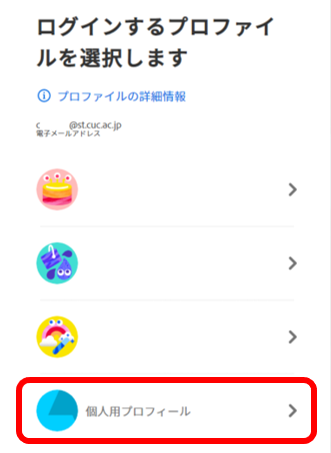
③「ファイル」から「印刷」を選択します。
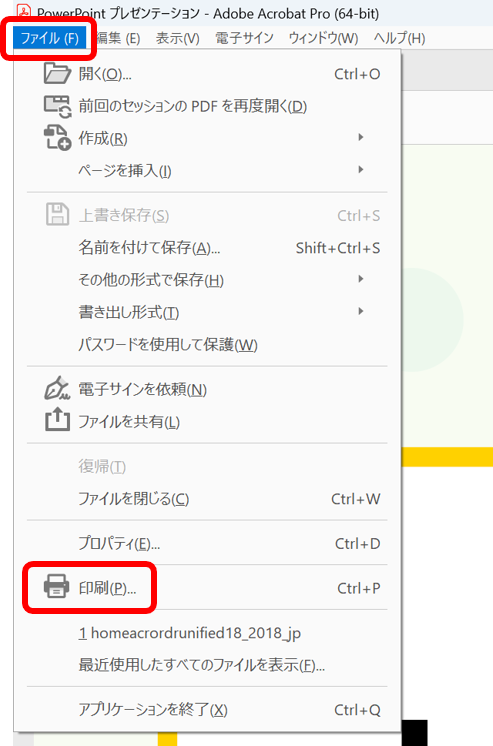
④プリンターを「大判プリンタ」に変更します。
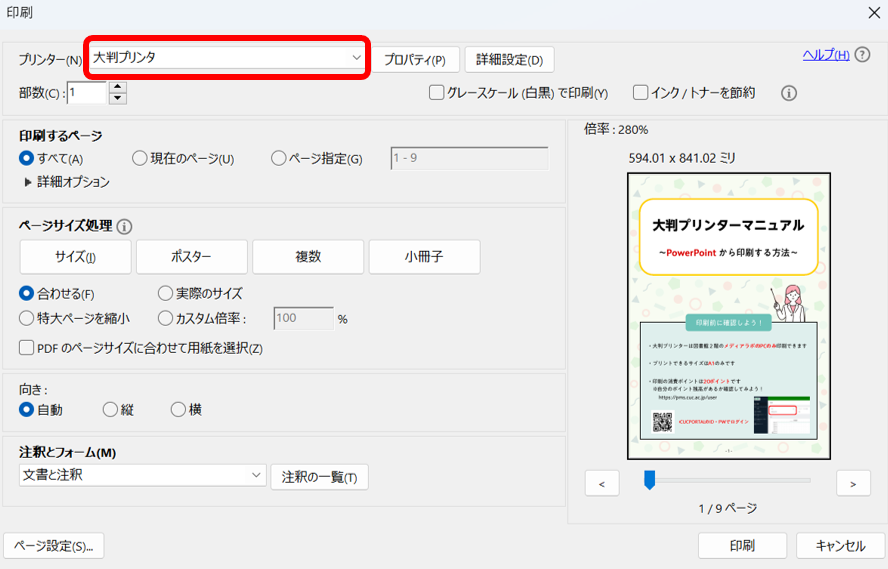
⑤「プロパティ」を選択します。
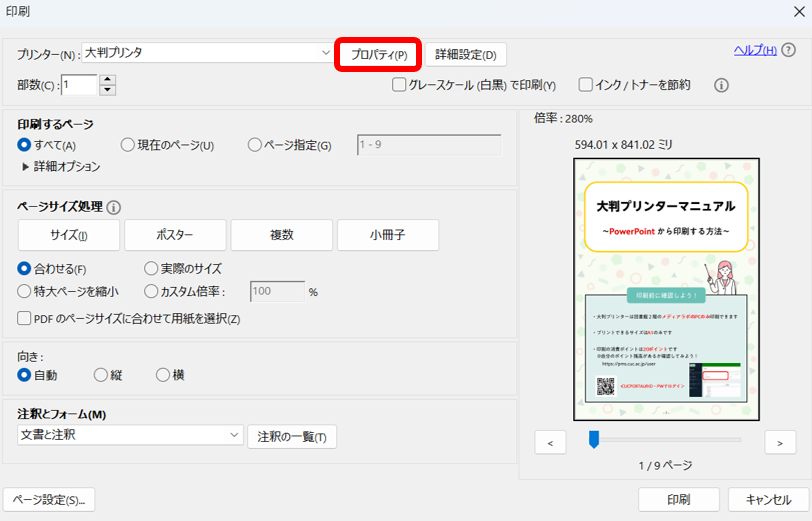
⑥「大判プリンタのプロパティ」を以下の通りに設定します。
1.「給紙方法」→「ロール式」
2.「ページサイズ」→「 A1 594×841 mm 」
3.「用紙種類」→「 EPSON 普通紙<厚手>」
4.「印刷品質」→「きれい」
5.「 OK 」を選択する。
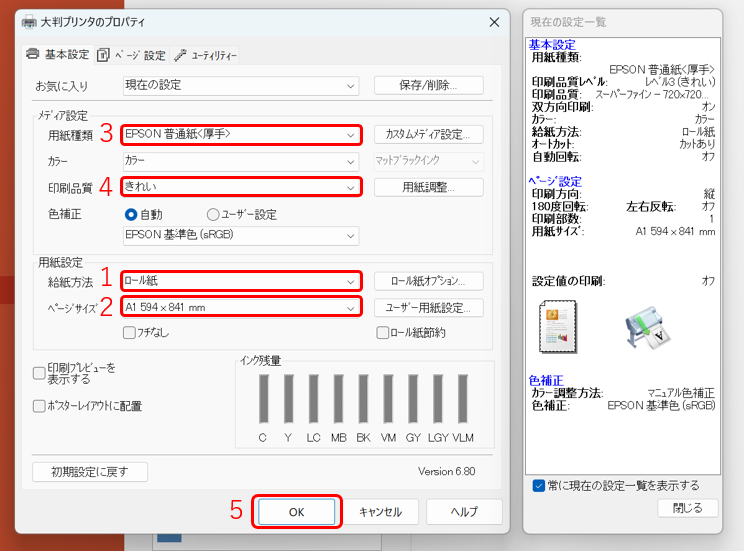
⑦ページサイズ処理の「合わせる」にチェックを入れます。(右側の印刷プレビューを見ながら自分でサイズを調整する)
「PDFのページサイズに合わせて用紙を選択」のチェックを外します。
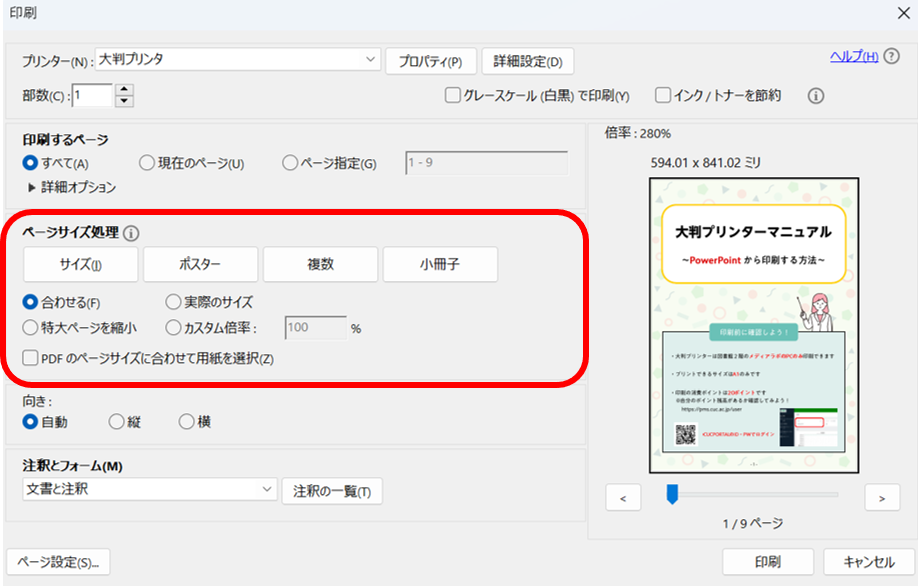
「 印刷 」を選択します。
⑩「 学生証 」を「 大判プリンターの所にある ICカードリーダー」に
「ピッ」と音が鳴るまで近づけてください。
※大判プリンターがスリープモードになっていた場合、印刷されるまでに少々時間がかかることがあります。

JPEG・PNGファイルから印刷する方法
①PDFファイルに変換するために、「・・・」から、「印刷」を選択します。
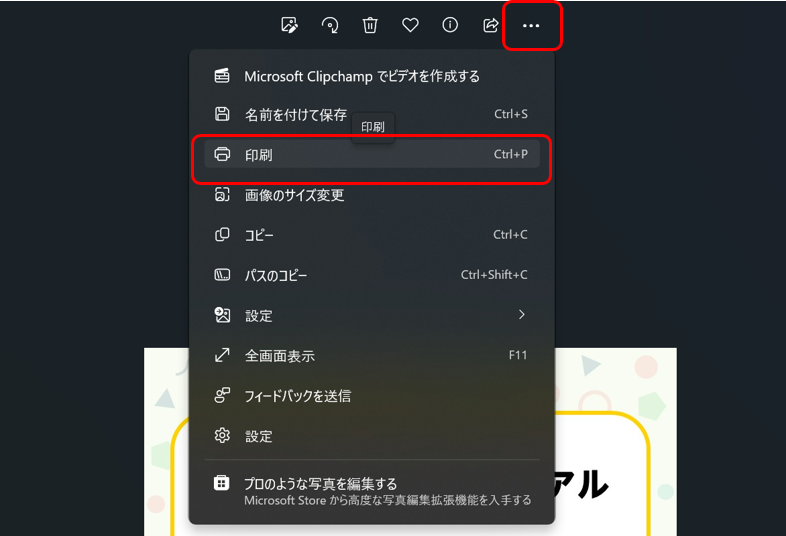
②プリンターを「Microsoft Print PDF」に変更し、「印刷」を選択します。その後、「ファイル名」を入力し、「保存」を選択します。
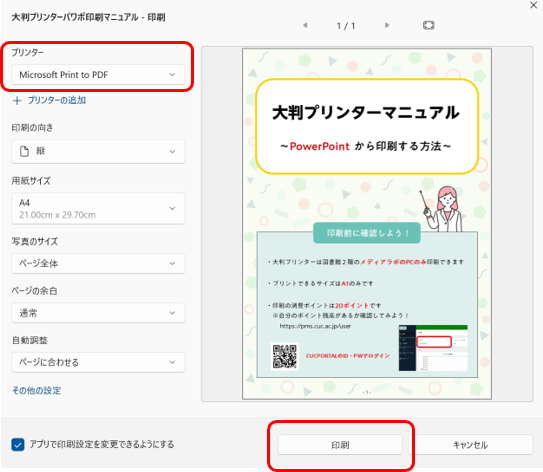
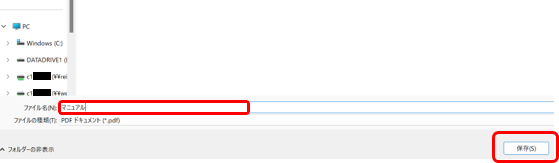
③印刷したいファイルの上で右クリックし、「プログラムから開く」→「 Adobe Acrobat 」の順に選択します。
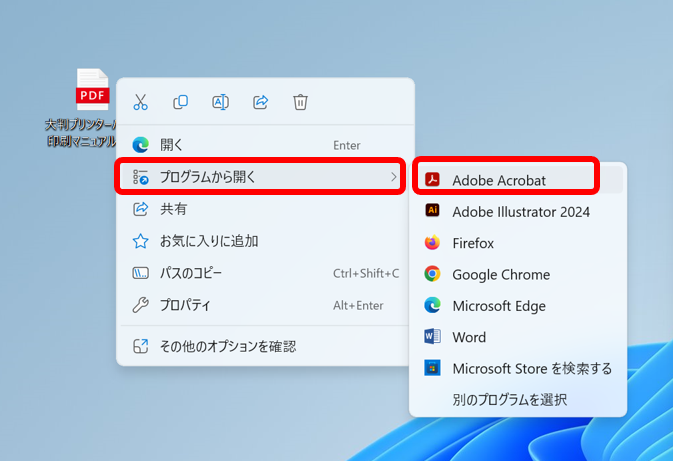
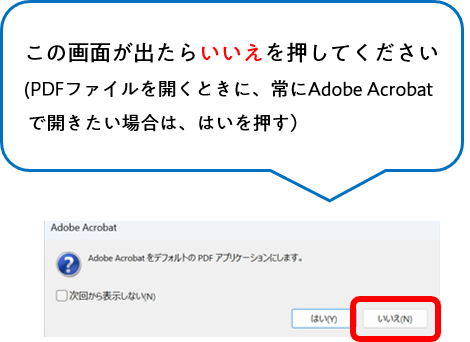
④Adobeアカウントにログインします。(※下の画面が出た場合)
1.「学校のメールアドレス」を入力→「続行」
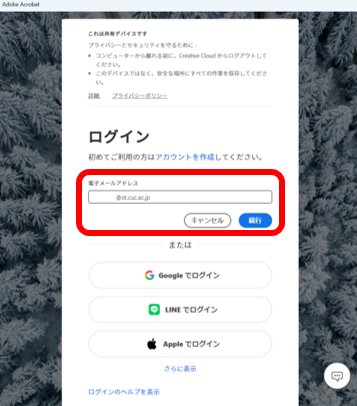
2.「ICCパスワード」を入力→「続行」
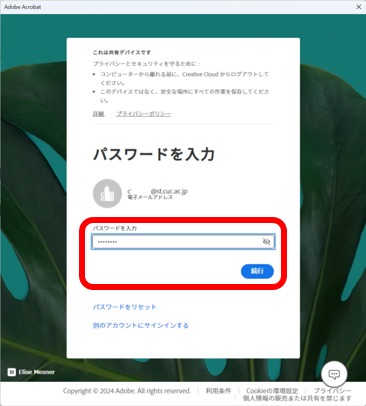
3.下のような画面が出た場合、「個人用プロフィール」を押す
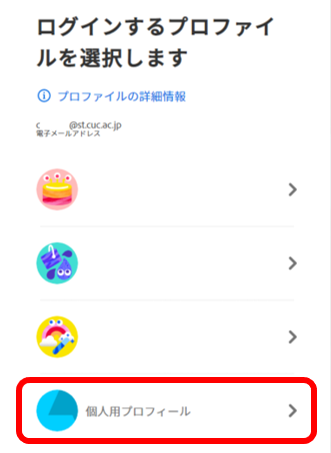
⑤「ファイル」から「印刷」を選択します。
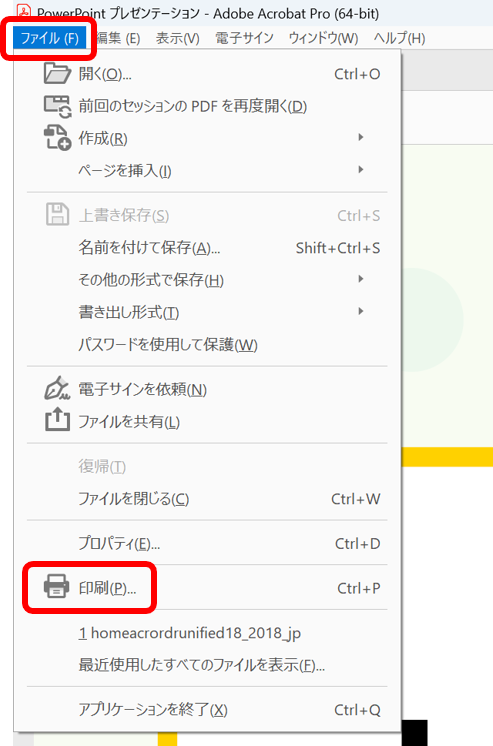
⑥プリンターを「大判プリンタ」に変更します。
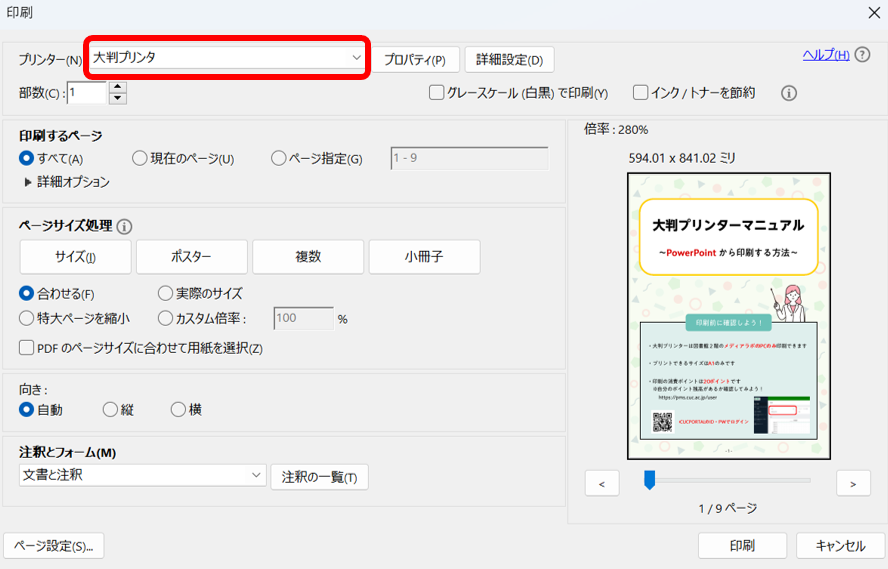
⑦「プロパティ」を選択します。
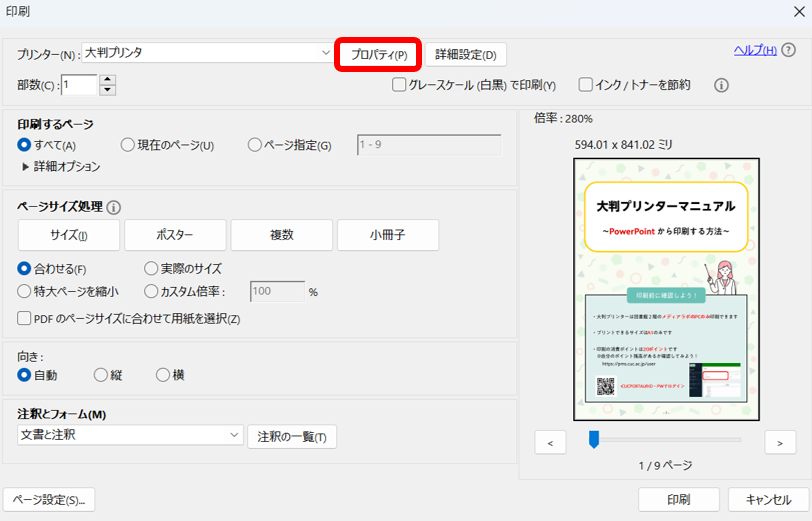
⑧「大判プリンタのプロパティ」を以下の通りに設定します。
1.「給紙方法」→「ロール式」
2.「ページサイズ」→「 A1 594×841 mm 」
3.「用紙種類」→「 EPSON 普通紙<厚手>」
4.「印刷品質」→「きれい」
5.「 OK 」を選択する。
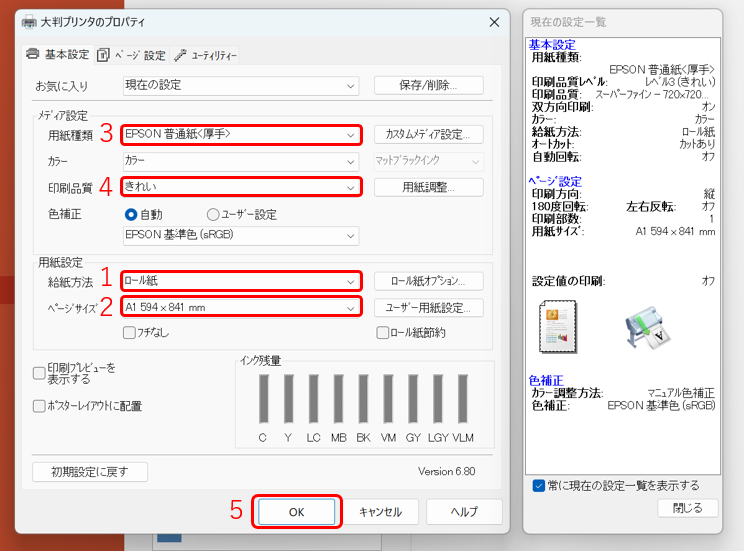
⑨ページサイズ処理の「合わせる」にチェックを入れます。(右側の印刷プレビューを見ながら自分でサイズを調整する)
「PDFのページサイズに合わせて用紙を選択」のチェックを外します。
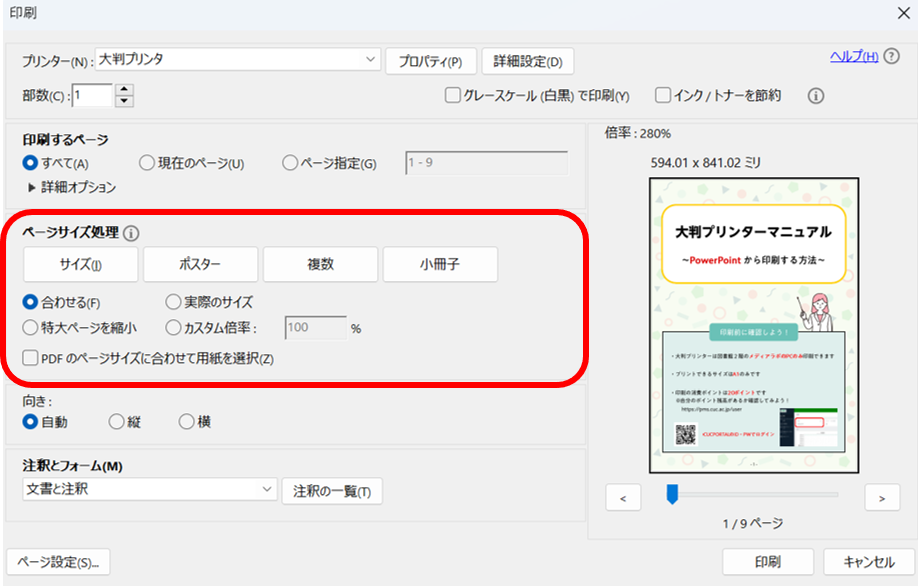
「 印刷 」を選択します。
⑩「 学生証 」を「 大判プリンターの所にある ICカードリーダー」に
「ピッ」と音が鳴るまで近づけてください。
※大判プリンターがスリープモードになっていた場合、印刷されるまでに少々時間がかかることがあります。

PowerPoint から印刷する方法
①まず初めに、「A1」の大きさにする為に「デザイン」を選択します。
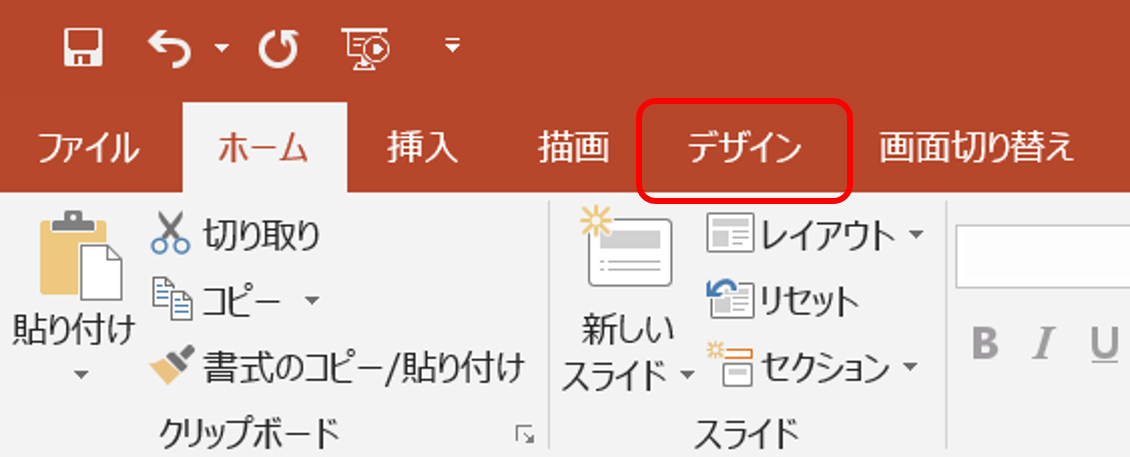
②「スライドのサイズ」の項目の中にある「ユーザー設定のスライドサイズ」を選択します。
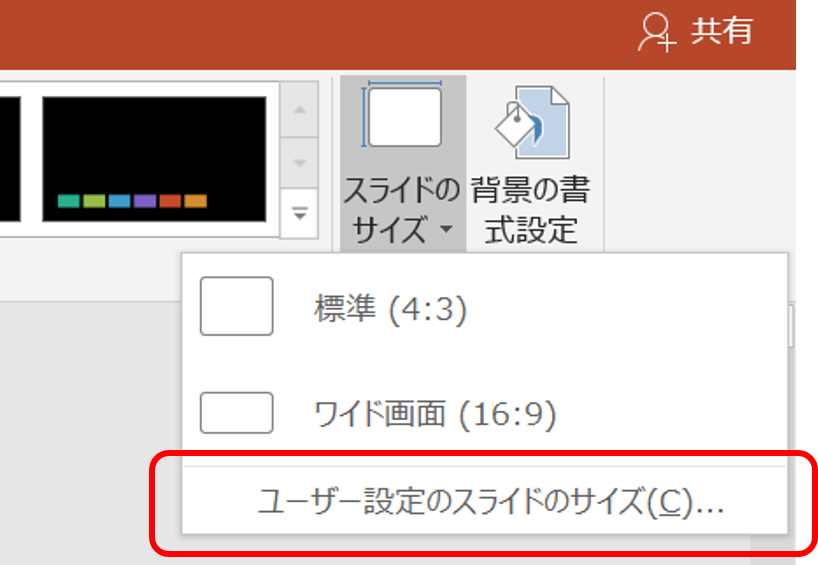
③「 スライドのサイズ指定 」を「 ユーザー設定 」にしてください。
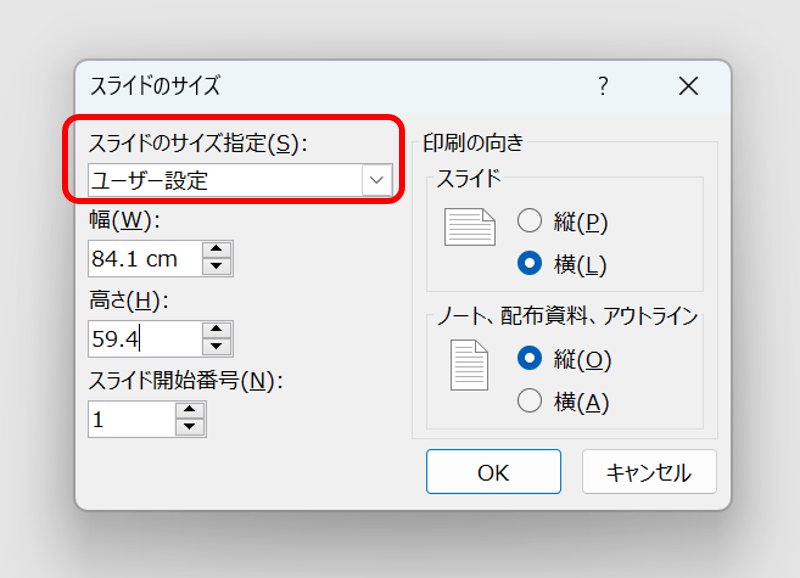
④・スライドが横向きの場合「 幅84.1cm×高さ59.4cm 」にし、「印刷の向き(スライド)」を「 横 」にします。
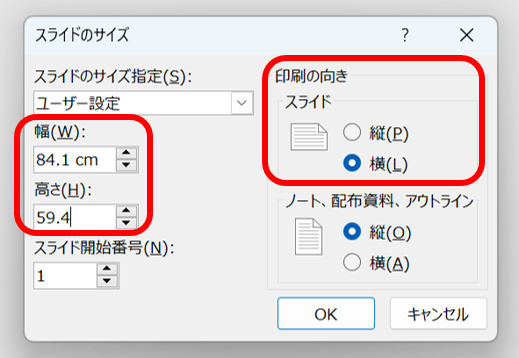
・スライドが縦向きの場合「 幅59.4cm×高さ84.1cm 」にし、「印刷の向き(スライド)」を「 縦 」にします。
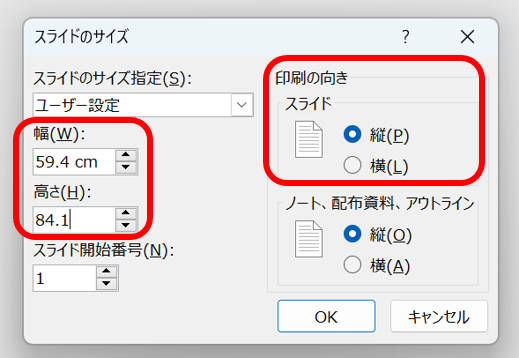
⑤適切な方を選択します。
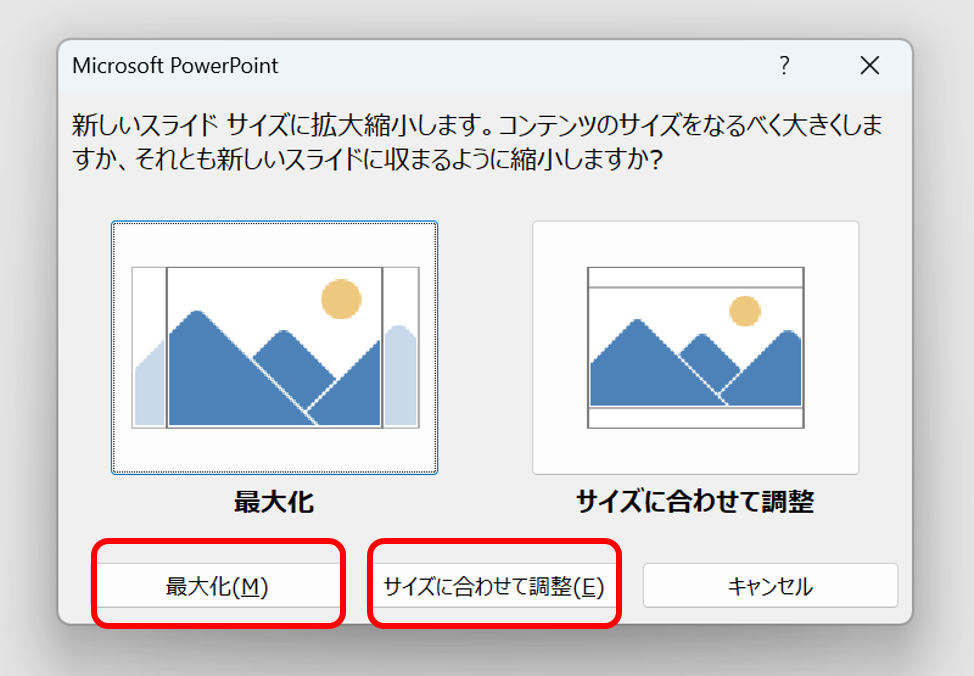
※紙一面に大きく印刷したい場合は「 最大化 」
周りに余白を残したい場合は「 サイズに合わせて調整 」を選択すると良い。
(例)最大化 (例)サイズに合わせて調整
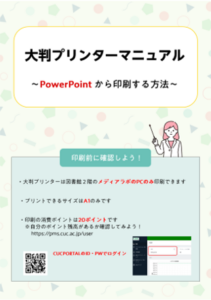

⑥「ファイル」を選択し、印刷の項目の所に行きます。
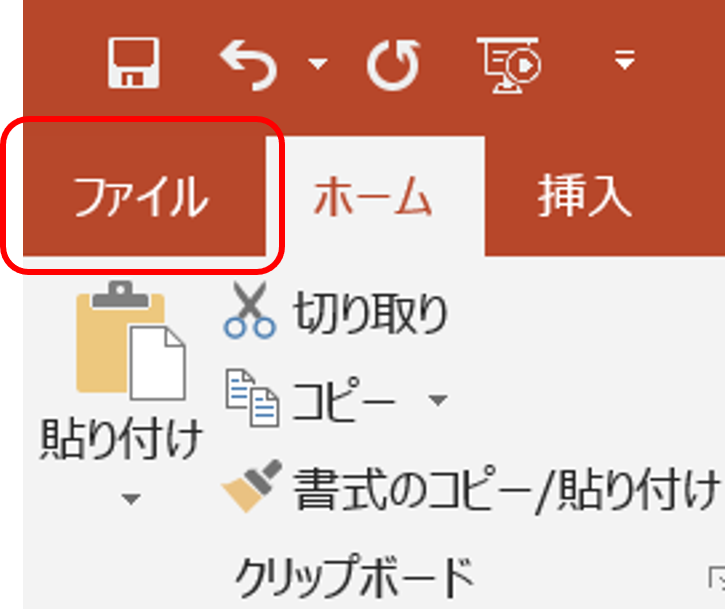
⑦「印刷」を選択します。
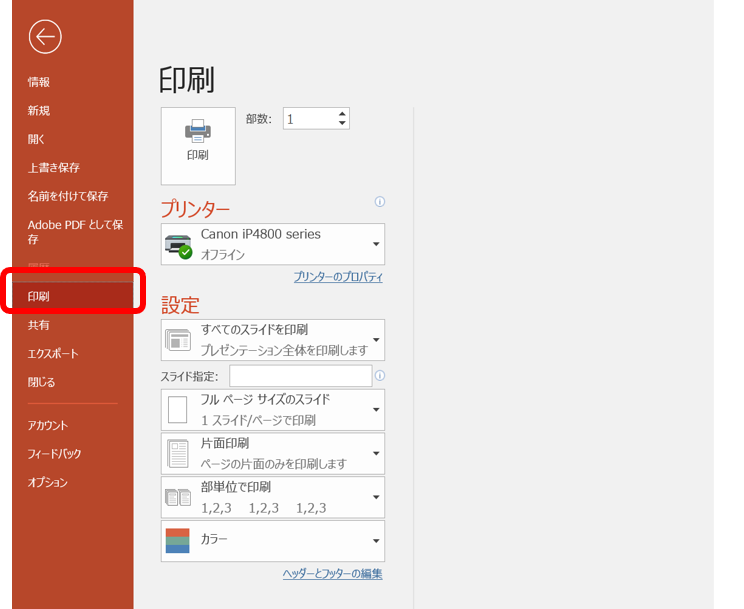
⑧「プリンター」を「大判プリンタ」に設定し、その後「プリンターのプロパティ」を選択します。
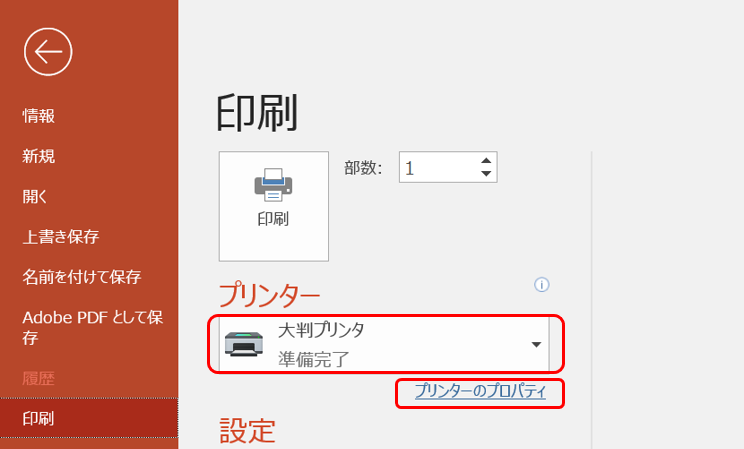
⑨「大判プリンタのプロパティ」を以下の通りに設定します。
1.「給紙方法」→「ロール式」
2.「ページサイズ」→「 A1 594×841 mm 」
3.「用紙種類」→「 EPSON 普通紙<厚手>」
4.「印刷品質」→「きれい」
5.「 OK 」を選択する。
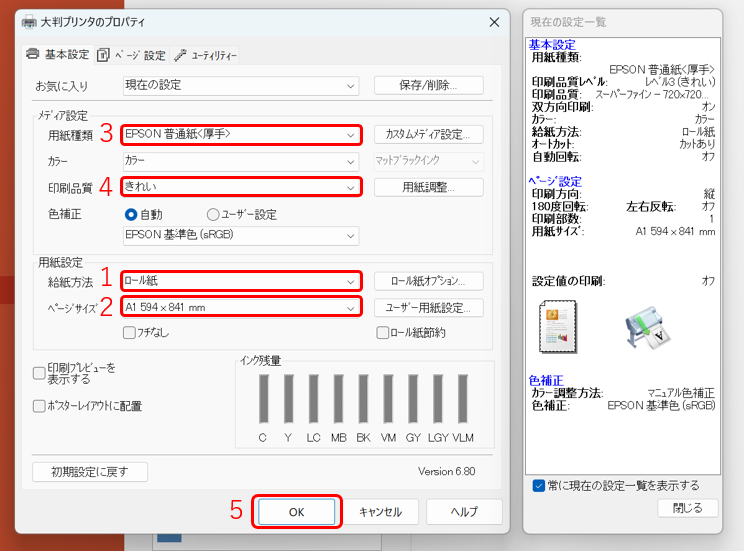
⑩「設定」から適切な印刷方法を選択します。
(例)すべてのスライドを印刷 or 現在のスライドを印刷など
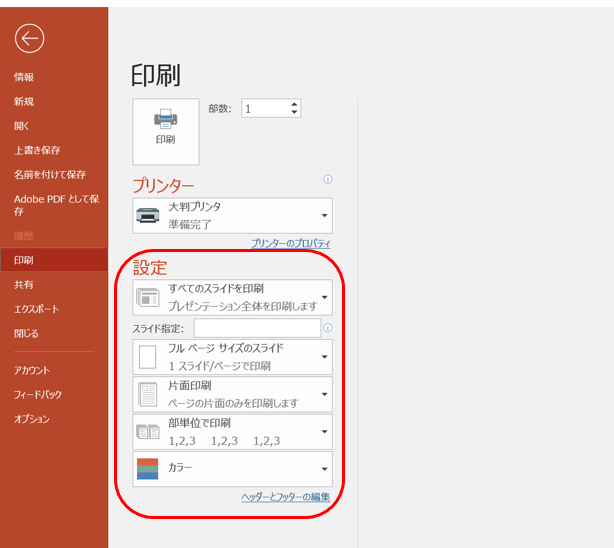
⑪印刷プレビューが画面中央に表示されるので確認してください。
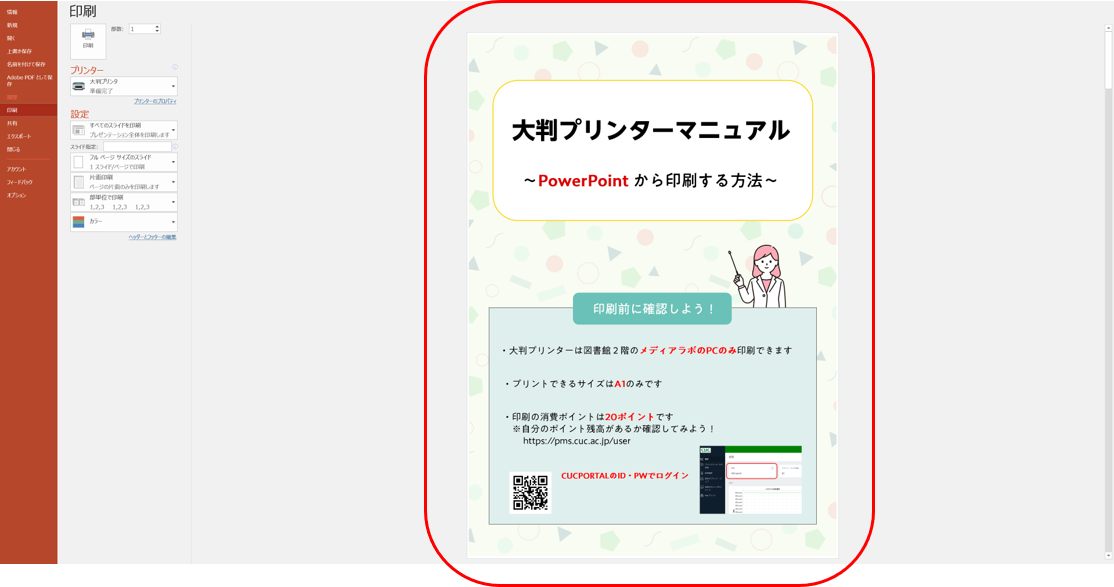
⑫「 印刷 」を選択します。
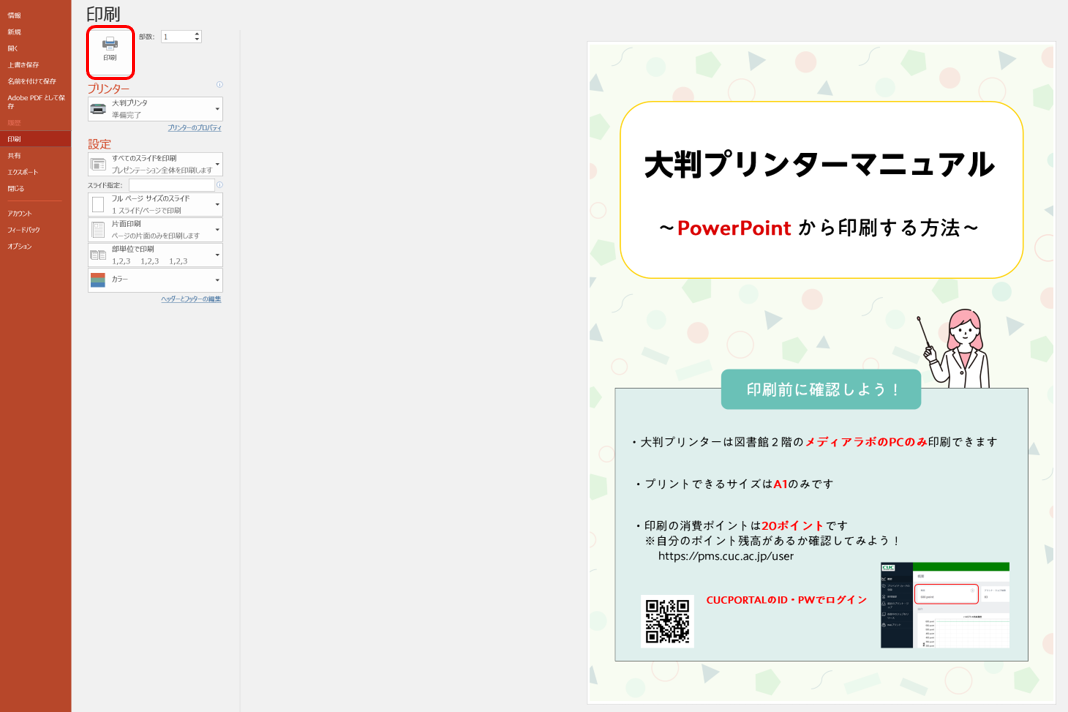
⑬「 学生証 」を「 大判プリンターの所にある ICカードリーダー」に
「ピッ」と音が鳴るまで近づけてください。
※大判プリンターがスリープモードになっていた場合、印刷されるまでに少々時間がかかることがあります。

コメント